Đăng Nhập
Tìm kiếm
Top posting users this month
| No user |
Thống Kê
Hiện có 2 người đang truy cập Diễn Đàn, gồm: 0 Thành viên, 0 Thành viên ẩn danh và 2 Khách viếng thăm Không
Số người truy cập cùng lúc nhiều nhất là 58 người, vào ngày Wed Aug 02, 2017 7:50 pm
Signature Creator v1.12
Trang 1 trong tổng số 1 trang
05082010

 Signature Creator v1.12
Signature Creator v1.12
Không có máy quét ảnh, không có bàn vẽ, vậy thì có cách nào để bạn tạo ra một chữ ký theo kiểu chữ viết tay thật ấn tượng không? Câu trả lời là có, nếu không nói là quá dễ, nếu bạn dùng chương trình Signature Creator
Bước 1: Khởi động chương trình và chọn mục “Create [You must be registered and logged in to see this link.] Signature” để bắt đầu tạo chữ ký theo kiểu viết tay.
Bước 2: Nhập tên của bạn hoặc cái tên nào đó mà bạn muốn dùng để tạo chữ ký.
Bước 3: Chọn kiểu phông chữ mà bạn thích dùng để tạo chữ ký. thông thường, chương trình chỉ thể hiện những phông chữ dạng “Script” vì chúng phù hợp với dạng chữ ký này, thay vì hiển thị tất cả các bộ phông mà bạn đã cài đặt trong máy. Bạn cũng có thể bấm vào liên kết phía dưới cùng để nạp thêm về các bộ phông mới từ Internet.
Bước 4: Trong bước kế tiếp này, bạn có thể chọn màu sắc và kích cỡ cho chữ ký. Thông số riêng về phông chữ như đậm hay nghiêng cũng được chọn tại đây. Tuy nhiên, để tạo một dáng vẻ thật riêng cho chữ ký của mình, bạn nhớ hãy thay đổi tham số góc xoay của dòng chữ trong mục “Angle”.
Bước 5: Để cho chữ ký có vẻ “thật” hơn, bạn có thể thay đổi tùy ý ba tham số trong phần hiệu ứng như tăng giảm độ đậm của mực, cách cầm bút khi ký, và sự trôi chảy khi ký. Đừng quên bấm vào nút “Generate!” để áp các thông số đã thay đổi vào hình ảnh chữ ký.
Bước 6: Giờ thì bạn đã có thể lưu lại hình ảnh chữ ký của mình trong một tập tin theo định dạng ảnh PNG. Dùng nút “Browse” để duyệt cây thư mục và xác định tên tập tin cần lưu cho dễ nhớ bạn nhé và cuối cùng nhấn nút “Finish” để lưu.
Bước 7: Quay trở lại cửa sổ chính của chương trình và chọn mục “Create Email Signature” để gán hình ảnh chữ ký vừa tạo xong vào thư điện tử.
Bước 8: Chọn mục “Parameters” và điền các thông tin phù hợp mà bạn muốn dùng để làm chữ ký trong các thư điện tử của bạn vào các ô. Bạn cũng có thể thay đổi kích thước của chữ ký khi chúng được gắn vào thư cũng như cách sắp xếp các thông tin trong đó. Nhớ xem trước hình ảnh của chúng khi xuất hiện trong ô “Preview” ngay phía dưới các thông số.
Bước 9: Chọn lựa hình ảnh “chữ ký viết tay” mà bạn đã tạo ra ở các bước trước để ghép vào làm sinh động thêm phần chữ ký sẽ có trong thư.
Bước 10: Giờ là lúc bạn có thể tùy ý thay đổi vị trí xuất hiện của chữ ký tay trong chữ ký thư điện tử bằng cách bấm chuột, kéo và thả. Tuy nhiên, nếu ưa thích sự chính xác, bạn cũng có thể thay đổi hai giá trị “X” và “Y” ở phía dưới cửa sổ “Preview”.
Bước 11: Sau khi hoàn tất các bước trên, bạn bấm vào nút “Finish” để lưu lại chữ ký thư điện tử sinh động vừa tạo với một tên nào đó. Lưu ý vì thông thường “Signature Creator” sẽ lưu chúng thành một tập tin HTML trong một thư mục con mang tên “AdvSignatures” trong thư mục chính chứa chương trình.
Bước 12: Trong Outlook 2003, bạn chọn menu “Tools – Options – Mail Format” sau đó bấm vào nút “Signature” để tạo chữ ký mới. Kế tiếp, bạn bấm vào nút “New” để tạo mới, chọn “Use this file as a template” và dùng nút “Browse” để định đến tập tin chữ ký tạo được ở bước vừa rồi.
Như vậy, bạn sẽ có ngay một chữ ký thật ấn tượng trong Outlook khi gửi mail cho bạn bè hay đối tác

Admin- Chủ Tịch Se S2T
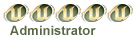
-
 Con Giáp :
Con Giáp : 
Tuổi giáp Trung Hoa :
Tổng số bài gửi : 1481
Điểm Se S2T : 88055
Sinh Nhật : 03/11/1990
Tham gia ngày : 27/08/2009
Tuổi : 33
Đến từ : Äồng Há»›i City
Sở thích : Máy tÃnh, Soft, AV....
Tính hài hước : Bình thÆ°á»ng
Huy chương
Sức mạnh:


 (100/100)
(100/100)
Điểm SeS2T:


 (50/50)
(50/50)
 Similar topics
Similar topics» ZIP 2 Secure EXE Creator 14.0
» Install Wizard Creator 2.1.1.2
» EximiousSoft GIF Creator - công cụ thiết kế ảnh GIF mạnh mẽ, ổn định
» Tạo dấu ấn của mình trên ảnh với Watermark creator Real estate edition
» Cách tạo file văn bản PDF để tăng cường bảo mật với Sonic PDF Creator
» Install Wizard Creator 2.1.1.2
» EximiousSoft GIF Creator - công cụ thiết kế ảnh GIF mạnh mẽ, ổn định
» Tạo dấu ấn của mình trên ảnh với Watermark creator Real estate edition
» Cách tạo file văn bản PDF để tăng cường bảo mật với Sonic PDF Creator
Permissions in this forum:
Bạn không có quyền trả lời bài viết
