Đăng Nhập
Tìm kiếm
Top posting users this month
| No user |
Thống Kê
Hiện có 5 người đang truy cập Diễn Đàn, gồm: 0 Thành viên, 0 Thành viên ẩn danh và 5 Khách viếng thăm Không
Số người truy cập cùng lúc nhiều nhất là 99 người, vào ngày Wed Oct 16, 2024 2:33 am
Ngăn việc tự ý cài phần mềm vào máy
SeHTF :: Câu lạc bộ An ninh mạng for Security 2TVN :: Góc nhìn hệ thống by Security 2TVN :: Chuyên đề tiện ích máy tính by Security 2TVN :: Tiện ích an ninh máy tính for Security 2TVN
Trang 1 trong tổng số 1 trang
29082010

 Ngăn việc tự ý cài phần mềm vào máy
Ngăn việc tự ý cài phần mềm vào máy
Ngăn việc tự ý cài phần mềm vào máy tính
Nếu bạn không muốn người khác cài, sử dụng trái phép phần mềm vào máy tính của mình, bạn có thể dùng tường lửa, đặt thêm tài khoản người dùng cho người sử dụng khác,…Tuy nhiên, những cách này thường giới hạn các tính năng trong máy tính. Install-Block là một phương pháp khác rất hay, nó giúp bạn ngăn chặn việc cài đặt, sử dụng phần mềm trái phép vào máy tính một cách triệt để mà không làm mất đi các tính năng của máy tính. Install-Block có thể tải trực tiếp tại địa chỉ [You must be registered and logged in to see this link.].
Sau khi cài đặt, nếu bạn muốn mở một chương trình nào đã cài vào trong máy tính, một pop-up sẽ hiện ra, bạn đánh chọn mục Show Admin Options, sau đó bấm chọn mục Add to White List và Exact Match, sau cùng – bạn điền mật khẩu vào trong khung Enter your password to continue (với bản dùng thử thì mật khẩu mặc định là password). Cuối cùng, bạn nhấn OK để cho phép mở chương trình lên.

Như vậy, từ nay về sau, những chương trình nào mà bạn đánh chọn trong mục Add to White List thì nó có thể được mở tự do trong máy tính. Còn những chương trình khác thì mỗi khi mở lên, Install-Block sẽ hiện ra hỏi mật khẩu trước khi cho mở chương trình ấy lên. Hơn thế nữa, khi ai đó muốn cài một chương trình vào trong máy tính của bạn, thì Install-Block sẽ hiện ra và hỏi mật khẩu. Chỉ khi có mật khẩu của bạn thì người khác mới có thể cài đặt được các chương trình ấy.
 Để nâng cao tính năng của chương trình ở mức cao hơn, bạn nhấn chuột phải lên biểu tượng
Để nâng cao tính năng của chương trình ở mức cao hơn, bạn nhấn chuột phải lên biểu tượng  của chương trình trong khay đồng hồ rồi chọn Settings. Lúc ấy, một pop-up hiện ra, trong thẻ Startup bạn đánh chọn Load at system start for all users để kích hoạt chương trình khởi động mỗi khi máy chạy.
của chương trình trong khay đồng hồ rồi chọn Settings. Lúc ấy, một pop-up hiện ra, trong thẻ Startup bạn đánh chọn Load at system start for all users để kích hoạt chương trình khởi động mỗi khi máy chạy.
Để thay đổi mật khẩu mặc định của chương trình, bạn mở thẻ General > Password, sau đó bạn lần lượt bấm chọn mục Config và Unblock sau đó nhấn Change Password rồi chuyển sang mật khẩu mới theo ý bạn. Để ngăn việc hiển thị biểu tượng của chương trình trong khay đồng hồ (để không cho người khác tắt chương trình đi) thì bạn đánh chọn mục Don't show the Install-Block icon in the notification area (aka the system tray). Khi đó, để mở cửa sổ thao tác thì bạn nhấn phím + I là được.
+ I là được.
 Ngoài ra, công cụ còn giúp bạn thiết lập một số giới hạn khác liên quan tới máy tính để ngăn người khác phá hoại máy bạn.
Ngoài ra, công cụ còn giúp bạn thiết lập một số giới hạn khác liên quan tới máy tính để ngăn người khác phá hoại máy bạn.
Trong thẻ Advanced, bạn đánh chọn các mục Don't show the password prompt when blocking a window. Instead, terminate the window without user interaction để ngăn việc hiển thị mật khẩu mặc định của chương trình (tùy chọn này giúp bạn có thể dễ dàng tiếp tục sử dụng chương trình mà không cần có key), đánh chọn mục Block the Windows Start menu để không cho người khác mở menu Start lên, đánh chọn mục Don't allow Logoff or system Shutdown/Restart để ngăn người khác tự tắt, mở, khởi động lại máy tính.

Nếu bạn có những chương trình, file không muốn cho người khác mở thì bạn có thể đưa nó vào trong Black List bằng cách mở thẻ Black List, sau đó nhấn nút Add rồi tìm đến file đó.
Tương tự, để cho phép luôn luôn mở một file an toàn, bạn mở thẻ White List và nhấn nút Add rồi làm tương tự như trên. Ngoài ra, để mã hóa file, bạn mở thẻ Tools > File Encryption Tool > Add Files rồi tìm đến file của mình, nhập mật khẩu rồi bấm nút Start để công cụ mã hóa file cho bạn. Sau khi chọn xong, bạn nhấn OK để xác nhận chọn lựa.

Nếu bạn không muốn người khác cài, sử dụng trái phép phần mềm vào máy tính của mình, bạn có thể dùng tường lửa, đặt thêm tài khoản người dùng cho người sử dụng khác,…Tuy nhiên, những cách này thường giới hạn các tính năng trong máy tính. Install-Block là một phương pháp khác rất hay, nó giúp bạn ngăn chặn việc cài đặt, sử dụng phần mềm trái phép vào máy tính một cách triệt để mà không làm mất đi các tính năng của máy tính. Install-Block có thể tải trực tiếp tại địa chỉ [You must be registered and logged in to see this link.].
Sau khi cài đặt, nếu bạn muốn mở một chương trình nào đã cài vào trong máy tính, một pop-up sẽ hiện ra, bạn đánh chọn mục Show Admin Options, sau đó bấm chọn mục Add to White List và Exact Match, sau cùng – bạn điền mật khẩu vào trong khung Enter your password to continue (với bản dùng thử thì mật khẩu mặc định là password). Cuối cùng, bạn nhấn OK để cho phép mở chương trình lên.
Như vậy, từ nay về sau, những chương trình nào mà bạn đánh chọn trong mục Add to White List thì nó có thể được mở tự do trong máy tính. Còn những chương trình khác thì mỗi khi mở lên, Install-Block sẽ hiện ra hỏi mật khẩu trước khi cho mở chương trình ấy lên. Hơn thế nữa, khi ai đó muốn cài một chương trình vào trong máy tính của bạn, thì Install-Block sẽ hiện ra và hỏi mật khẩu. Chỉ khi có mật khẩu của bạn thì người khác mới có thể cài đặt được các chương trình ấy.
Để thay đổi mật khẩu mặc định của chương trình, bạn mở thẻ General > Password, sau đó bạn lần lượt bấm chọn mục Config và Unblock sau đó nhấn Change Password rồi chuyển sang mật khẩu mới theo ý bạn. Để ngăn việc hiển thị biểu tượng của chương trình trong khay đồng hồ (để không cho người khác tắt chương trình đi) thì bạn đánh chọn mục Don't show the Install-Block icon in the notification area (aka the system tray). Khi đó, để mở cửa sổ thao tác thì bạn nhấn phím
Trong thẻ Advanced, bạn đánh chọn các mục Don't show the password prompt when blocking a window. Instead, terminate the window without user interaction để ngăn việc hiển thị mật khẩu mặc định của chương trình (tùy chọn này giúp bạn có thể dễ dàng tiếp tục sử dụng chương trình mà không cần có key), đánh chọn mục Block the Windows Start menu để không cho người khác mở menu Start lên, đánh chọn mục Don't allow Logoff or system Shutdown/Restart để ngăn người khác tự tắt, mở, khởi động lại máy tính.
Nếu bạn có những chương trình, file không muốn cho người khác mở thì bạn có thể đưa nó vào trong Black List bằng cách mở thẻ Black List, sau đó nhấn nút Add rồi tìm đến file đó.
Tương tự, để cho phép luôn luôn mở một file an toàn, bạn mở thẻ White List và nhấn nút Add rồi làm tương tự như trên. Ngoài ra, để mã hóa file, bạn mở thẻ Tools > File Encryption Tool > Add Files rồi tìm đến file của mình, nhập mật khẩu rồi bấm nút Start để công cụ mã hóa file cho bạn. Sau khi chọn xong, bạn nhấn OK để xác nhận chọn lựa.

Admin- Chủ Tịch Se S2T
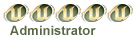
-
 Con Giáp :
Con Giáp : 
Tuổi giáp Trung Hoa :
Tổng số bài gửi : 1481
Điểm Se S2T : 88055
Sinh Nhật : 03/11/1990
Tham gia ngày : 27/08/2009
Tuổi : 33
Đến từ : Äồng Há»›i City
Sở thích : Máy tÃnh, Soft, AV....
Tính hài hước : Bình thÆ°á»ng
Huy chương
Sức mạnh:


 (100/100)
(100/100)
Điểm SeS2T:


 (50/50)
(50/50)
 Similar topics
Similar topics» Hướng dẫn cài đặt phần mềm ngăn chặn trang Web xấu DWK
» Ngăn chặn những hiểm họa an ninh mạng thường gặp (Phần I)
» Ngăn chặn những hiểm họa an ninh mạng thường gặp (Phần II)
» Sự thật về việc Bkav vào top 10 phần mềm diệt vi rút Tốt nhất thế giới
» Chính thức mở màn làm việc của Trung tâm thẩm định phần mềm
» Ngăn chặn những hiểm họa an ninh mạng thường gặp (Phần I)
» Ngăn chặn những hiểm họa an ninh mạng thường gặp (Phần II)
» Sự thật về việc Bkav vào top 10 phần mềm diệt vi rút Tốt nhất thế giới
» Chính thức mở màn làm việc của Trung tâm thẩm định phần mềm
Permissions in this forum:
Bạn không có quyền trả lời bài viết