Đăng Nhập
Tìm kiếm
Top posting users this month
| No user |
Thống Kê
Hiện có 3 người đang truy cập Diễn Đàn, gồm: 0 Thành viên, 0 Thành viên ẩn danh và 3 Khách viếng thăm Không
Số người truy cập cùng lúc nhiều nhất là 99 người, vào ngày Wed Oct 16, 2024 2:33 am
Máy tính tự khởi động lại - Và hướng dẫn khắc phục
SeHTF :: Câu lạc bộ An ninh mạng for Security 2TVN :: Góc nhìn hệ thống by Security 2TVN :: Chuyên đề tiện ích máy tính by Security 2TVN :: Tiện ích hệ thống for Security 2TVN
Trang 1 trong tổng số 1 trang
28082010

 Máy tính tự khởi động lại - Và hướng dẫn khắc phục
Máy tính tự khởi động lại - Và hướng dẫn khắc phục
Máy tính tự khởi động lại - Và hướng dẫn khắc phục
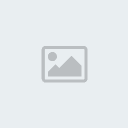 Hiện tượng máy tính tự khởi động lại mà không có thông báo lỗi là vấn đề "đau đầu" của nhiều bạn đọc. Cùng một hiện tượng nhưng do nhiều nguyên nhân khác nhau: có thể do lỗi của Windows, xung đột giữa các phần mềm, trình điều khiển thiết bị phần cứng gây tranh chấp hoặc phần cứng kém chất lượng, không ổn định.
Hiện tượng máy tính tự khởi động lại mà không có thông báo lỗi là vấn đề "đau đầu" của nhiều bạn đọc. Cùng một hiện tượng nhưng do nhiều nguyên nhân khác nhau: có thể do lỗi của Windows, xung đột giữa các phần mềm, trình điều khiển thiết bị phần cứng gây tranh chấp hoặc phần cứng kém chất lượng, không ổn định.
Hiện tượng này xảy ra bất kể là máy mới mua, mới ráp hoặc máy cũ, đang sử dụng, chỉ xảy ra thỉnh thoảng hay xảy ra liên tục. Tự khởi động lại khi máy đang shutdown hay bất kể lúc nào. Lúc khởi động hoặc khi chạy những ứng dụng chiếm nhiều tài nguyên hệ thống...
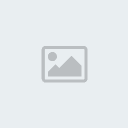 Hiện tượng máy tính tự khởi động lại mà không có thông báo lỗi là vấn đề "đau đầu" của nhiều bạn đọc. Cùng một hiện tượng nhưng do nhiều nguyên nhân khác nhau: có thể do lỗi của Windows, xung đột giữa các phần mềm, trình điều khiển thiết bị phần cứng gây tranh chấp hoặc phần cứng kém chất lượng, không ổn định.
Hiện tượng máy tính tự khởi động lại mà không có thông báo lỗi là vấn đề "đau đầu" của nhiều bạn đọc. Cùng một hiện tượng nhưng do nhiều nguyên nhân khác nhau: có thể do lỗi của Windows, xung đột giữa các phần mềm, trình điều khiển thiết bị phần cứng gây tranh chấp hoặc phần cứng kém chất lượng, không ổn định. Hiện tượng này xảy ra bất kể là máy mới mua, mới ráp hoặc máy cũ, đang sử dụng, chỉ xảy ra thỉnh thoảng hay xảy ra liên tục. Tự khởi động lại khi máy đang shutdown hay bất kể lúc nào. Lúc khởi động hoặc khi chạy những ứng dụng chiếm nhiều tài nguyên hệ thống...
Vì chúng xảy ra không theo một quy luật nào cả, để xác định nguyên nhân chính xác đòi hỏi bạn phải có phần cứng thay thế, thời gian và tính kiên nhẫn. Trong trường hợp này, chúng tôi thường sử dụng phép thử đúng sai để loại suy dần các nguyên nhân có thể gây ra hiện tượng máy tính tự khởi động lại.
Kiểm tra phần mềm
Tiến hành kiểm tra phần mềm nếu hiện tượng này xảy ra sau khi bạn chỉnh sửa hệ thống, cài đặt hoặc gỡ bỏ ứng dụng, phần mềm... (Lưu ý những thao tác có ảnh hưởng đến hệ thống). Với Windows 2000/XP, đăng nhập với quyền Administrator, vào Control Pannel\Administrative Tools\Event Viewew để xem thông báo lỗi. Đây là một trong những nơi cần tham khảo, tìm hiểu nguyên nhân để biết cách khắc phục.
Trong trường hợp cần thiết, tải về từ website của nhà sản xuất và cập nhật các trình điều khiển thiết bị phần cứng như chipset, card đồ họa, card âm thanh, card mạng... Bạn nên chọn những driver tương thích với phiên bản hệ điều hành đang sử dụng. Tham khảo thêm thông tin tại [You must be registered and logged in to see this link.]
Thiết lập mặc định Windows NT/2000/XP sẽ tự khởi động lại máy khi gặp lỗi liên quan đến hệ thống (kể cả trong quá trình shutdown). Giải pháp tạm thời là tắt tính năng này, thực hiện như sau:
+ Nhấn phải chuột trên My Computer, chọn Properties để vào System Properties.
+ Chọn Tab Advanced, trong mục Start and Recovery, chọn Settings.
+ Bỏ dấu tùy chọn mục "Automatically Restart".
+ Nhấn OK để xác nhận thay đổi và khởi động lại.
Việc bỏ tùy chọn Automatically Restart sẽ làm hệ thống bị treo hoặc hiển thị "màn hình xanh chết chóc" khi gặp lỗi (hình 1). Điều này sẽ giúp bạn dễ xác định được nguyên nhân gây lỗi hơn. Để khắc phục, hãy cài lại Windows với tùy chọn R (Repair) để Windows tự sửa lỗi. Nếu không thể khắc phục bằng việc cài lại, bạn nên format phân vùng đĩa cứng và cài mới Windows. Tham khảo thêm thông tin về cách cài đặt trong mục Làm mới Windows, bài viết "Trẻ hóa Windows" (ID:A0305_103).
Kiểm tra phần cứng
Chúng ta không thể (hoặc không dám) can thiệp sâu vào phần cứng, chỉnh sửa hoặc thay đổi như phần mềm. Vì vậy, "thay và thử" là giải pháp chúng tôi áp dụng nhằm xác định nguyên nhân. Trong trường hợp này, RAM và bộ nguồn (Power Supply Unit - PSU) là hai phần cứng bạn cần quan tâm đặc biệt.
Kinh nghiệm thực tế cho thấy, với hệ thống P3 (hoặc tương đương), RAM là phần cứng đầu tiên cần kiểm tra nhưng với các hệ thống P4 hiện nay, phần cứng đầu tiên cần kiểm tra là bộ nguồn.
RAM
Một số phần mềm (miễn phí hoặc có phí) sẽ giúp bạn kiểm tra RAM như Memtest86 ([You must be registered and logged in to see this link.] Gold Memory ([You must be registered and logged in to see this link.] Tuy nhiên, việc sử dụng phần mềm kiểm tra sẽ mất nhiều thời gian với những thanh RAM có dung lượng lớn (512MB hoặc 1GB). Vì vậy, "thay và thử" sẽ giúp bạn tránh khỏi cảnh "đợi chờ" nếu có sẵn RAM thay thế.
Bộ nguồn
Bộ nguồn là một thiết bị phần cứng quan trọng, cung cấp năng lượng hoạt động cho toàn hệ thống. Tuy nhiên, việc lựa chọn bộ nguồn đã không được người dùng quan tâm trong một thời gian dài. Với hàng loạt công nghệ mới chạy đôi hoặc "2 trong 1" như RAM dual channel, đĩa cứng RAID, đồ họa SLI/CrossFire, dual monitor, CPU dual core... Bộ nguồn càng trở nên quan trọng hơn bao giờ hết bởi nó quyết định sự ổn định của hệ thống, tuổi thọ của các thiết bị phần cứng khác. Gánh nặng này đã vượt quá khả năng "chịu đựng" của những bộ nguồn không tên tuổi trên thị trường, kể cả những bộ nguồn được dán nhãn 600 - 700W. Vì vậy, bạn đừng tiếc tiền khi đầu tư cho bộ nguồn của hệ thống vì chúng tránh cho bạn những sự cố đáng tiếc khi xảy ra quá tải. Tham khảo thêm thông tin liên quan việc lựa chọn bộ nguồn hợp lý trong bài "Giải bài toán nguồn điện (ID: A0505_131)" và bài "Bộ nguồn - Gánh PC tải nặng" (ID: A1205_56).
Lưu ý
- Trong quá trình kiểm tra, bạn phải lưu ý vấn đề tĩnh điện và tiếp đất của cơ thể để tránh gây hỏng hóc cho các thiết bị, linh kiện.
- Sao lưu những dữ liệu quan trọng để tránh mất mát khi kiểm tra.
- Việc kiểm tra phần cứng đòi hỏi phải có chuyên môn và kinh nghiệm, nếu có thể, bạn nên nhờ người có kinh nghiệm giúp đỡ.
- Điện áp trồi sụt cũng là nguyên nhân làm máy tính không ổn định. Điện áp quá cao hay quá thấp có thể làm hư hỏng thiết bị phần cứng. Nếu có thể, bạn nên trang bị ổn áp hoặc hoặc tốt hơn là UPS cho "cục cưng" của mình.
XP luôn kiểm tra đĩa cứng
Thật bực mình khi Windows XP luôn chạy checkdisk (tương tự scandisk của Win98) mỗi khi khởi động dù bạn đã tắt máy đúng cách. Nếu không muốn phiền phức, bạn có thể tắt tính năng này; tuy nhiên, bạn phải chắc rằng hệ thống vẫn hoạt động tốt (trừ việc luôn chạy checkdisk). Trước khi sử dụng giải pháp này, chúng ta thử thực hiện một số thao tác sau.
- Trước hết, bạn hãy kiểm tra các ứng dụng tự động chạy trong Scheduled Tasks. Chọn Start.Programs.Accessories.System Tools.Scheduled Task để xem những chương trình nào đang sử dụng tính năng này. Xóa tất cả những thứ liên quan đến Chkdsk hoặc Autochk.
- Thực hiện việc kiểm tra đĩa cứng một lần nữa với tiện ích checkdisk để Windows tự kiểm tra và sửa lỗi. Thực hiện như sau: Trong Windows Explorer, nhấn phải chuột trên phân vùng cần kiểm tra, chọn Properties. Trong tab Tools, chọn Check Now trong mục Error Checking. Đánh dấu các tùy chọn trong Check Disk Options trước khi nhấn Start. Với phân vùng hệ thống (phân vùng cài đặt Windows), checkdisk chỉ kiểm tra trong lần khởi động kế tiếp (hình 2).
- Nếu checkdisk không thể hoàn tất quá trình kiểm tra (treo máy) hoặc không khắc phục được lỗi, hãy sử dụng tiện ích checkdisk (chkdsk.exe), fixmbr và fixboot của Recovery Console (bộ tiện ích có trong đĩa cài đặt Windows) để kiểm tra Master Boot Record (MBR) và các tập tin hệ thống. Tham khảo cách sử dụng Recovery Console trong bài "Recovery Console - DOS trong XP" (ID: A0203_71).
- Một trường hợp khác là cấu trúc logic của phân vùng đĩa cứng bị lỗi, bạn nên copy tất cả dữ liệu sang phân vùng khác, sau đó format phân vùng bị lỗi rồi chép dữ liệu trở lại.
- Kế đến, kiểm tra trường hợp lỗi của các phần mềm. Chọn Start.Run để mở cửa sổ DOS Prompt; gõ vào lệnh "msconfig" và nhấn OK để mở cửa sổ System Configuration Utility. Trong giao diện System Configuration Utility, chọn tab Startup và bỏ tất cả các tùy chọn được liệt kê trong Startup Item (tương ứng với các ứng dụng được nạp trong quá trình khởi động). Nhấn OK và chọn Restart để khởi động lại máy. Khi Windows khởi động lại, cửa sổ System Configuration Utility sẽ xuất hiện. Nếu không có bất kỳ trục trặc nào xảy ra, đánh dấu chọn Dont show this message or launch the System Configuration Utility và nhấn OK. Kiểm tra xem hiện tượng checkdisk còn xuất hiện không. Nếu không, mở cửa sổ System Configuration Utility, lần lượt đánh dấu chọn từng mục trong Startup Item và khởi động lại để kiểm tra cho đến khi phát hiện được phần mềm gây lỗi. Gỡ bỏ chúng và cài đặt phiên bản mới hơn hoặc thay thế bằng phần mềm khác có tính năng tương đương.
Tắt tính năng SCANDISK/CHECKDISK
- Với Windows 98 và 98SE. Chọn Start.Run, gõ lệnh "msconfig" và nhấn OK. Trong cửa sổ System Configuration Utility, chọn mục Advanced trong tab General và đánh dấu chọn Disable ScanDisk after bad shutdown.
- Với Windows ME. Chọn Start.Run, gõ lệnh "regedit.exe" và nhấn OK để mở cửa sổ Registry Editor. Tìm đến khóa DisableScandiskOnBoot theo đường dẫn HKEY_LOCAL_MACHINE\System\CurrentControlSet\Control\FileSystem, thay đổi Value data thành 01 (00 nếu muốn kích hoạt lại tính năng này). Khởi động lại máy tính để những thay đổi có hiệu lực.
Với Windows 2000/XP. Trong Registry Editor (regedit.exe), tìm đến nhánh HKEY_LOCAL_MACHINE\System\CurrentControlSet\Control\Session Manager\BootExecute, xóa dòng lệnh trong Value data. Khởi động lại máy tính để thay đổi có hiệu lực.
Lưu ý: Trước khi tiến hành chỉnh sửa Registry, bạn hãy thực hiện sao lưu Registry (tham khảo bài "Chăm sóc và bảo dưỡng Windows Registry", ID: A0205_90).

Admin- Chủ Tịch Se S2T
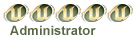
-
 Con Giáp :
Con Giáp : 
Tuổi giáp Trung Hoa :
Tổng số bài gửi : 1481
Điểm Se S2T : 88055
Sinh Nhật : 03/11/1990
Tham gia ngày : 27/08/2009
Tuổi : 33
Đến từ : Äồng Há»›i City
Sở thích : Máy tÃnh, Soft, AV....
Tính hài hước : Bình thÆ°á»ng
Huy chương
Sức mạnh:


 (100/100)
(100/100)
Điểm SeS2T:


 (50/50)
(50/50)
 Similar topics
Similar topics» Cách sửa lỗi Bad Sector của dĩa cứng bằng HDD Regenerator
» Khôi phục lại các chương trình bị đóng nhầm cửa sổ
» Tắt, khởi động lại nhiều máy tính cùng lúc
» WinSetupFromUSB -Tạo ổ USB khởi động đa tính năng
» Những nguyên nhân khiến máy tính hoạt động chậm Các chương trình và tệp tin trên máy tính mới “đập hộp” luôn có tốc độ hoạt động nhanh như chớp. Đáng tiếc, “phong độ” của chúng không kéo dài và dần mất đi khả năng ban đầu.
» Khôi phục lại các chương trình bị đóng nhầm cửa sổ
» Tắt, khởi động lại nhiều máy tính cùng lúc
» WinSetupFromUSB -Tạo ổ USB khởi động đa tính năng
» Những nguyên nhân khiến máy tính hoạt động chậm Các chương trình và tệp tin trên máy tính mới “đập hộp” luôn có tốc độ hoạt động nhanh như chớp. Đáng tiếc, “phong độ” của chúng không kéo dài và dần mất đi khả năng ban đầu.
Permissions in this forum:
Bạn không có quyền trả lời bài viết