Đăng Nhập
Tìm kiếm
Top posting users this month
| No user |
Thống Kê
Hiện có 4 người đang truy cập Diễn Đàn, gồm: 0 Thành viên, 0 Thành viên ẩn danh và 4 Khách viếng thăm :: 1 BotKhông
Số người truy cập cùng lúc nhiều nhất là 58 người, vào ngày Wed Aug 02, 2017 7:50 pm
Phần mềm quay phim desktop và hướng dẫn cụ thể !
SeHTF :: Thông tin chung Security 2TVN :: Thảo luận - Góp ý Security 2TVN :: Thảo luận Security 2TVN :: Học tập by Security 2TVN
Trang 1 trong tổng số 1 trang
17072010

 Phần mềm quay phim desktop và hướng dẫn cụ thể !
Phần mềm quay phim desktop và hướng dẫn cụ thể !
Hiện nay VL2 chưa ra chức năng quay phim các đoạn phim Pk hay ... !
Không bó tay trước khó khăn đó .. em xin chia sẽ 1 phần mềm quay phim màn hình khá hay cho anh em sài thử
Em xin giới thịu chút về nó nhé
Camtasia Studio v.6
Camtasia Studio là giải pháp chuyên nghiệp hoàn chỉnh cho việc thu lại, biên tập và chia sẻ video màn ảnh chất lượng cao trên mạng, CD-ROM và các thiết bị giải trí cầm tay, bao gồm cả iPod. Cùng khả năng hỗ trợ hàng loạt các tiêu chuẩn video, bạn có thể đảm bảo việc chuyển phát nội dung video luôn được thực hiện nhanh chóng mọi lúc..
[You must be registered and logged in to see this link.]
Dễ dàng thu lại màn hình, PowerPoint, các bản nhạc, cùng các video webcam dùng cho việc tạo các video hướng dẫn, thu hình màn ảnh hay trình diễn màn hình mà không cần rời khỏi bàn. Với sức mạnh của các video tương tác Camtasia Studio, bạn có thể chuyển phát các nội dung chất lượng cao bất kì lúc nào, đến cả những người xem ở xa nhất.
Camtasia Studio giúp bạn luôn bắt nhịp trong thế giới di động bằng cách đơn giản hóa việc xuất bản các tập tin video và MP3 cho iPod cùng các thiết bị giải trí cầm tay khác. Giờ đây các tin nhắn tiếp thị, thu hình màn ảnh, bài giảng, hay các đoạn video hướng dẫn kịp thời của bạn có thể đến được với người xem ở bất kì nơi nào – trên xe buýt, trong quán cà phê hay thậm chí khi họ đang chạy bộ. Các video Camtasia Studio được thiết kế đặc biệt để chia sẻ.
* Các điều khiển bắt hình thích ứng với bạn
* Chiếu phim rõ nét ở bất kì kích thước nào với công nghệ Camtasia SmartFocus™
* Chia sẻ phim dễ dàng và nhanh chóng với công nghệ TechSmith ExpressShow™
* Biên tập chính xác cùng chuyển động trên màn ảnh mượt mà
* Tạo nội dung chuyên nghiệp mà không mất nhiều thời gian sản xuất.
Với các công cụ thu hình màn hình thông minh nhất trên hành tinh, Camtasia Studio tạo nên mọi thứ từ các video hướng dẫn, các bài trình diễn PowerPoint cho tới các bài giảng để chúng trông đẹp hơn, đến với nhiều người xem hơn, cũng như tổng hợp được nhiều nội dung hơn. Điều này cũng làm cho bạn thông minh hơn nữa.
• Ghi hình lại mọi thứ
Dễ dàng tạo các video hướng dẫn, giải thích, các khóa học trực tuyến,…khả năng của chương trình là không giới hạn. Kết nối với các khán giả thông qua các phim ghi hình màn hình, âm thanh, tường thuật giọng nói, PowerPoint, các video hình trong hình và webcam.
• Biên tập và tăng cường
Biên tập và tăng cường video của bạn với các callout, tiêu đề, credit, phóng hình, giãn hình, quay hình và các bản nhạc bổ sung. Các tùy chọn biên tập mở rộng của Camtasia Studio đều trong tầm tay bạn.
• Chia sẻ
Xuất bản ra dạng Flash, QuickTime và hàng loạt các định dạng video khác, sau đó chia sẻ trên mạng, CD hay DVD. Bạn có thể sử dụng trình Production Wizard để hỗ trợ bạn trong việc lựa chọn định dạng và các thiết lập phù hợp nhất trong việc chia sẻ với các khán giả, hay bạn có thể có quyền kiểm soát hoàn toàn các bộ mã hóa/giải mã audio và video cũng như chất lượng, tốc độ khung hình, độ sâu màu, thêm thắt hay loại bỏ các hiệu ứng đặc biệt.
Hướng dẫn sử dụng:
Quay Video: Các bước thực hiện.
1. Khởi động CS6, trên hộp thoại Welcome chọn tính năng Record the Screen để bắt đầu một dự án mới ..
[You must be registered and logged in to see this link.]
2. Trên hộp thoại Welcome ngoài tuỳ chọn tạo một dự án mới (bắt hình Desktop) Camtasia Studio 6 còn cung cấp các tuỳ chọn khác như quay thao tác trình diễn của Powerpoint, tạo dự án quay mới có chèn thêm vào các Video clip phụ, mở lại một dự án cũ.
3. Trên cửa sổ màu đen hiện ra của CS6 lần lượt thiết lập các chức năng tùy biến để tiến hành thao tác quay phim.
1. Full Screen thu hình trong phạm vi toàn màn hình.
2. Customhu hình trong cửa sổ chỉ định với kích thước định trước (có thể thay đổi tùy biến kích thước này).
3. Select: Thu hình trong phạm vi tùy biến thiết lập của người dùng.
4. Audio: Điều chỉnh chất lượng âm thanh cho đoạn phim.
5. Camera: Quay và đưa vào thêm video clip từ bên ngoài thông tin qua Camera hay web cam có kết nối với PC
[You must be registered and logged in to see this link.]
4. Ngoài ra bạn vào menu Effects để tùy chỉnh thêm một số hiệu ứng phụ khá hữu ích thay cho sự mặc định của chương trình.
· Effects > Sound > Mouse Click Sounds: để trong đoạn phim các thao tác nhấp chuột điều khiển đều có âm thanh tương ứng.
· Effects > Cursor > Highlight Cursor and click: tạo ra hiệu ứng ánh sáng gây sự chú ý tại vị trí con trỏ chuột trong đoạn Video Clip
[You must be registered and logged in to see this link.]
5. Ở đây tôi chọn chức năng Select, Drag chuột trái để vẽ ra vùng giới hạn cần quay phim.
6. Nhấp nút REC màu đỏ trên thanh Camtasia Recorder để bắt đầu dựng phim. Tiến hành tuần tự các thao tác với chuột và lồng tiếng trên Mic sao cho thật nhịp nhàng và khớp với nhau.
7. Nhấn F10 để kết thúc quá trình làm phim, sau đó xem lại đoạn phim vừa làm trên giao diện Media của CS6,
Nhấp nút Save để lưu lại dự án của đoạn Video vừa dựng (tập tin dự án sẽ có phần mở rộng .camrec).
9. Lúc này bạn đóng thanh công cụ Camtasia Recorder để quay về giao diện chính của CS6, bạn Drag chuột trái để rê đoạn Video Clip từ khung Clip Bin bên trên xuống khung Video phía bên dưới để bắt đầu tiến hành các thao tác xử lý hiệu ứng và kỷ xảo
Thêm hiệu ứng:
* Viết chú thích lên đoạn phim:
1.Trên cửa số giao diện chính trong mục Edit nhấp chọn chức năng Caption.
2.Trong khung thoại Open Captions, nhập đoạn chú thích cần hiển thị trên đoạn phim vào cửa sổ nơi con trỏ chuột nhấp nháy phía bên dưới.
3. Nếu quan sát ở cửa sổ Preview thấy đoạn chú thích hiển thị chưa được đẹp, nhấp chọn nút công cụ Overlay ở mục Options
[You must be registered and logged in to see this link.]
Nút công cụ Overlay để đưa đoạn chú thích lồng hẳn vào biên dưới của phim, chứ không chừa khoảng đen phía biên dưới như mặc định.
· Thông số trong khung Width (in chars) càng lớn thì kích thích của dòng chữ chú thích sẽ càng nhỏ.
4. Nhấp Finished để kết thúc quá trình chèn ghi chú
Lưu lại kết quả.
Sau khi xử lý và hiệu chỉnh xong đoạn Video giáo trình nhấp chọn tính năng Product Video as… trong khung Produce để xuất xưởng tác phẩm.
· Trong hộp thoại Production Wizard lựa chọn một hình thức xuất phù hợp trong các dạng mà CS6 hổ trợ.
[You must be registered and logged in to see this link.]
Các dạng CS6 hổ trợ gồm chép gi thẳng ra CD hay DVD, xuất thành các dạng sản phẩm của Powerpoint, xuất thành định dạng Video phổ dụng…
- Ở đây tôi chọn dạng Custom production settings để xuất thành file Video phổ dụng.
- Tiếp tục lựa chọn xuất thành một dạng file Video cụ thể trong các dạng hổ trợ; theo kinh nghiệm thì dạng Flash (Swf/Flv) và wmv là 2 dạng dễ dùng và kích thước tương đối nhỏ.
[You must be registered and logged in to see this link.]
- Các bước tiếp theo có thể tuỳ chọn lại một số định dạng cụ thể hơn cho tập tin Video, các bước này bạn tự thiết lập rồi nhấp nút Next.
- Đến cửa sổ sau củng nhấp Finished để chương trình bắt đầu xuất ra tập tin kết quả.
[You must be registered and logged in to see this link.]
Lưu ý: Quá trình xuất file kết quả nhanh hay chậm tuỳ thuộc rất nhiều vào độ lớn của đoạn Video và cấu hình máy tính.
Thế là xong Hy vọng phần mềm này sẽ giúp ít nhìu cho các huynh
Link down đây
[You must be registered and logged in to see this link.]
Key đây nếu link trên ko có
Trích dẫn:
Không bó tay trước khó khăn đó .. em xin chia sẽ 1 phần mềm quay phim màn hình khá hay cho anh em sài thử
Em xin giới thịu chút về nó nhé
Camtasia Studio v.6
Camtasia Studio là giải pháp chuyên nghiệp hoàn chỉnh cho việc thu lại, biên tập và chia sẻ video màn ảnh chất lượng cao trên mạng, CD-ROM và các thiết bị giải trí cầm tay, bao gồm cả iPod. Cùng khả năng hỗ trợ hàng loạt các tiêu chuẩn video, bạn có thể đảm bảo việc chuyển phát nội dung video luôn được thực hiện nhanh chóng mọi lúc..
[You must be registered and logged in to see this link.]
Dễ dàng thu lại màn hình, PowerPoint, các bản nhạc, cùng các video webcam dùng cho việc tạo các video hướng dẫn, thu hình màn ảnh hay trình diễn màn hình mà không cần rời khỏi bàn. Với sức mạnh của các video tương tác Camtasia Studio, bạn có thể chuyển phát các nội dung chất lượng cao bất kì lúc nào, đến cả những người xem ở xa nhất.
Camtasia Studio giúp bạn luôn bắt nhịp trong thế giới di động bằng cách đơn giản hóa việc xuất bản các tập tin video và MP3 cho iPod cùng các thiết bị giải trí cầm tay khác. Giờ đây các tin nhắn tiếp thị, thu hình màn ảnh, bài giảng, hay các đoạn video hướng dẫn kịp thời của bạn có thể đến được với người xem ở bất kì nơi nào – trên xe buýt, trong quán cà phê hay thậm chí khi họ đang chạy bộ. Các video Camtasia Studio được thiết kế đặc biệt để chia sẻ.
* Các điều khiển bắt hình thích ứng với bạn
* Chiếu phim rõ nét ở bất kì kích thước nào với công nghệ Camtasia SmartFocus™
* Chia sẻ phim dễ dàng và nhanh chóng với công nghệ TechSmith ExpressShow™
* Biên tập chính xác cùng chuyển động trên màn ảnh mượt mà
* Tạo nội dung chuyên nghiệp mà không mất nhiều thời gian sản xuất.
Với các công cụ thu hình màn hình thông minh nhất trên hành tinh, Camtasia Studio tạo nên mọi thứ từ các video hướng dẫn, các bài trình diễn PowerPoint cho tới các bài giảng để chúng trông đẹp hơn, đến với nhiều người xem hơn, cũng như tổng hợp được nhiều nội dung hơn. Điều này cũng làm cho bạn thông minh hơn nữa.
• Ghi hình lại mọi thứ
Dễ dàng tạo các video hướng dẫn, giải thích, các khóa học trực tuyến,…khả năng của chương trình là không giới hạn. Kết nối với các khán giả thông qua các phim ghi hình màn hình, âm thanh, tường thuật giọng nói, PowerPoint, các video hình trong hình và webcam.
• Biên tập và tăng cường
Biên tập và tăng cường video của bạn với các callout, tiêu đề, credit, phóng hình, giãn hình, quay hình và các bản nhạc bổ sung. Các tùy chọn biên tập mở rộng của Camtasia Studio đều trong tầm tay bạn.
• Chia sẻ
Xuất bản ra dạng Flash, QuickTime và hàng loạt các định dạng video khác, sau đó chia sẻ trên mạng, CD hay DVD. Bạn có thể sử dụng trình Production Wizard để hỗ trợ bạn trong việc lựa chọn định dạng và các thiết lập phù hợp nhất trong việc chia sẻ với các khán giả, hay bạn có thể có quyền kiểm soát hoàn toàn các bộ mã hóa/giải mã audio và video cũng như chất lượng, tốc độ khung hình, độ sâu màu, thêm thắt hay loại bỏ các hiệu ứng đặc biệt.
Hướng dẫn sử dụng:
Quay Video: Các bước thực hiện.
1. Khởi động CS6, trên hộp thoại Welcome chọn tính năng Record the Screen để bắt đầu một dự án mới ..
[You must be registered and logged in to see this link.]
2. Trên hộp thoại Welcome ngoài tuỳ chọn tạo một dự án mới (bắt hình Desktop) Camtasia Studio 6 còn cung cấp các tuỳ chọn khác như quay thao tác trình diễn của Powerpoint, tạo dự án quay mới có chèn thêm vào các Video clip phụ, mở lại một dự án cũ.
3. Trên cửa sổ màu đen hiện ra của CS6 lần lượt thiết lập các chức năng tùy biến để tiến hành thao tác quay phim.
1. Full Screen thu hình trong phạm vi toàn màn hình.
2. Customhu hình trong cửa sổ chỉ định với kích thước định trước (có thể thay đổi tùy biến kích thước này).
3. Select: Thu hình trong phạm vi tùy biến thiết lập của người dùng.
4. Audio: Điều chỉnh chất lượng âm thanh cho đoạn phim.
5. Camera: Quay và đưa vào thêm video clip từ bên ngoài thông tin qua Camera hay web cam có kết nối với PC
[You must be registered and logged in to see this link.]
4. Ngoài ra bạn vào menu Effects để tùy chỉnh thêm một số hiệu ứng phụ khá hữu ích thay cho sự mặc định của chương trình.
· Effects > Sound > Mouse Click Sounds: để trong đoạn phim các thao tác nhấp chuột điều khiển đều có âm thanh tương ứng.
· Effects > Cursor > Highlight Cursor and click: tạo ra hiệu ứng ánh sáng gây sự chú ý tại vị trí con trỏ chuột trong đoạn Video Clip
[You must be registered and logged in to see this link.]
5. Ở đây tôi chọn chức năng Select, Drag chuột trái để vẽ ra vùng giới hạn cần quay phim.
6. Nhấp nút REC màu đỏ trên thanh Camtasia Recorder để bắt đầu dựng phim. Tiến hành tuần tự các thao tác với chuột và lồng tiếng trên Mic sao cho thật nhịp nhàng và khớp với nhau.
7. Nhấn F10 để kết thúc quá trình làm phim, sau đó xem lại đoạn phim vừa làm trên giao diện Media của CS6,
Nhấp nút Save để lưu lại dự án của đoạn Video vừa dựng (tập tin dự án sẽ có phần mở rộng .camrec).
9. Lúc này bạn đóng thanh công cụ Camtasia Recorder để quay về giao diện chính của CS6, bạn Drag chuột trái để rê đoạn Video Clip từ khung Clip Bin bên trên xuống khung Video phía bên dưới để bắt đầu tiến hành các thao tác xử lý hiệu ứng và kỷ xảo
Thêm hiệu ứng:
* Viết chú thích lên đoạn phim:
1.Trên cửa số giao diện chính trong mục Edit nhấp chọn chức năng Caption.
2.Trong khung thoại Open Captions, nhập đoạn chú thích cần hiển thị trên đoạn phim vào cửa sổ nơi con trỏ chuột nhấp nháy phía bên dưới.
3. Nếu quan sát ở cửa sổ Preview thấy đoạn chú thích hiển thị chưa được đẹp, nhấp chọn nút công cụ Overlay ở mục Options
[You must be registered and logged in to see this link.]
Nút công cụ Overlay để đưa đoạn chú thích lồng hẳn vào biên dưới của phim, chứ không chừa khoảng đen phía biên dưới như mặc định.
· Thông số trong khung Width (in chars) càng lớn thì kích thích của dòng chữ chú thích sẽ càng nhỏ.
4. Nhấp Finished để kết thúc quá trình chèn ghi chú
Lưu lại kết quả.
Sau khi xử lý và hiệu chỉnh xong đoạn Video giáo trình nhấp chọn tính năng Product Video as… trong khung Produce để xuất xưởng tác phẩm.
· Trong hộp thoại Production Wizard lựa chọn một hình thức xuất phù hợp trong các dạng mà CS6 hổ trợ.
[You must be registered and logged in to see this link.]
Các dạng CS6 hổ trợ gồm chép gi thẳng ra CD hay DVD, xuất thành các dạng sản phẩm của Powerpoint, xuất thành định dạng Video phổ dụng…
- Ở đây tôi chọn dạng Custom production settings để xuất thành file Video phổ dụng.
- Tiếp tục lựa chọn xuất thành một dạng file Video cụ thể trong các dạng hổ trợ; theo kinh nghiệm thì dạng Flash (Swf/Flv) và wmv là 2 dạng dễ dùng và kích thước tương đối nhỏ.
[You must be registered and logged in to see this link.]
- Các bước tiếp theo có thể tuỳ chọn lại một số định dạng cụ thể hơn cho tập tin Video, các bước này bạn tự thiết lập rồi nhấp nút Next.
- Đến cửa sổ sau củng nhấp Finished để chương trình bắt đầu xuất ra tập tin kết quả.
[You must be registered and logged in to see this link.]
Lưu ý: Quá trình xuất file kết quả nhanh hay chậm tuỳ thuộc rất nhiều vào độ lớn của đoạn Video và cấu hình máy tính.
Thế là xong Hy vọng phần mềm này sẽ giúp ít nhìu cho các huynh
Link down đây

[You must be registered and logged in to see this link.]
Key đây nếu link trên ko có
Trích dẫn:
| Name : Jessica Alba s e r ial number : CCWCY-TGDQU-VGLWH-CBDUT-WA364 |

Admin- Chủ Tịch Se S2T
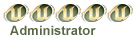
-
 Con Giáp :
Con Giáp : 
Tuổi giáp Trung Hoa :
Tổng số bài gửi : 1481
Điểm Se S2T : 88055
Sinh Nhật : 03/11/1990
Tham gia ngày : 27/08/2009
Tuổi : 33
Đến từ : Äồng Há»›i City
Sở thích : Máy tÃnh, Soft, AV....
Tính hài hước : Bình thÆ°á»ng
Huy chương
Sức mạnh:


 (100/100)
(100/100)
Điểm SeS2T:


 (50/50)
(50/50)
 Similar topics
Similar topics» Hướng Dẫn Post Ảnh + Quay Phim Lên Diễn Đàn !
» Hướng dẫn truy cập máy tính từ xa qua Chrome Remote Desktop
» Cách sử dụng phần mềm quay Video màn hình BB FlashBack 2 Recorder
» Phần mềm HotKey tạo và quản lý phím tắt trong Windows
» Hướng dẫn crack phần mềm
» Hướng dẫn truy cập máy tính từ xa qua Chrome Remote Desktop
» Cách sử dụng phần mềm quay Video màn hình BB FlashBack 2 Recorder
» Phần mềm HotKey tạo và quản lý phím tắt trong Windows
» Hướng dẫn crack phần mềm
Permissions in this forum:
Bạn không có quyền trả lời bài viết