Đăng Nhập
Tìm kiếm
Top posting users this month
| No user |
Thống Kê
Hiện có 3 người đang truy cập Diễn Đàn, gồm: 0 Thành viên, 0 Thành viên ẩn danh và 3 Khách viếng thăm Không
Số người truy cập cùng lúc nhiều nhất là 58 người, vào ngày Wed Aug 02, 2017 7:50 pm
7 bước tạo boot cài đặt Windows 7 trên USB
Trang 1 trong tổng số 1 trang
17062010

 7 bước tạo boot cài đặt Windows 7 trên USB
7 bước tạo boot cài đặt Windows 7 trên USB
| 7 bước tạo boot cài đặt Windows 7 trên USB |
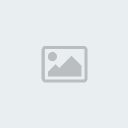 Xin giới thiệu một số bước để tạo ổ USB có khả năng boot và cài đặt hệ điều hành Windows 7 mới nhất của Microsoft. Cách thức để cài đặt khá lâu, đầu tiên phải download file ISO về và ghi ra đĩa DVD, thật sự lâu và sốt ruột. Xin giới thiệu một số bước để tạo ổ USB có khả năng boot và cài đặt hệ điều hành Windows 7 mới nhất của Microsoft. Cách thức để cài đặt khá lâu, đầu tiên phải download file ISO về và ghi ra đĩa DVD, thật sự lâu và sốt ruột. |
Đối với máy tính xách tay không có ổ quang thì thật là bất tiện, bạn phải dùng ổ đĩa ngoài và không phải ai cũng có điều kiện làm điều đó. Bởi vậy tạo đĩa boot từ ổ USB để cài đặt Windows 7 là giải pháp dễ dàng nhất dù nó thực sự cũng khá phức tạp, nhưng hiện có một công cụ hữu ích giúp bạn làm việc đó. Hiện có nhiều hướng dẫn bằng tiếng Anh cũng khá đầy đủ và cơ bản tương tự những gì mình sẽ viết, nhưng mình nghĩ mình sẽ viết mọi thứ đơn giản hơn để giúp các bạn có thể tự làm được. Thứ bạn cần là một ổ USB ít nhất 4GB. Chúng ta cùng bắt đầu nhé: Bước 1: Download Windows 7 Beta. 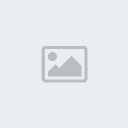 Đó là một file ISO, tốc độ download phụ thuộc nhiều vào kết nối của bạn. Bước 2: Download và cài đặt phần mềm giải nén WinRAR.  Cài đặt lên máy tính trước. Bước 3: Giải nén file Windows 7 dạng ISO ra máy tính.  Sau khi download Windows 7 về nó có dạng tập tin ISO giống kiểu thế này 7000.0.081212-1400_client_en-us_Ultimate. Bạn click chuột phải chọn Extract to tên file ISO theo hình trên. Khi quá trình giải nén kết thúc bạn sẽ có một folder trùng tên đó. Mình tạm đặt tên folder đó là W7 cho dễ nhớ. Bước 4: Format ổ USB. 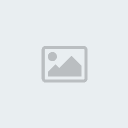 Đầu tiên bạn vào My Computer, bạn click chuột phải vào ổ đĩa USB của bạn và chọn dòng Format...., sau đó format theo định dạng NTFS. Bước 5: Làm việc với file bootsect.exe. 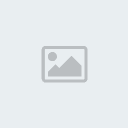 Bây giờ chúng ta sẽ mở folder W7 đã giải nén trước đó và mở thư mục "boot" ra, tìm file có tên bootsect.exe. Bạn copy file bootsect.exe này ra ổ C. Bạn có thể ra Dos để copy nếu cần thiết. 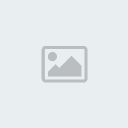 Bước 6: Thực hiện vài bước nhỏ trong DOS. 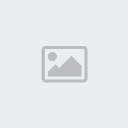 Chúng ta mở Command Prompt. Nếu bạn đang dùng Vista bạn vào nên chạy nó như Run as administrator bằng cách vào Start/Programs/Accessories và click chuột phải lên Command Prompt chọn dòng Run as administrator.  Sau đó chúng ta chuyển tới thư mục gốc là ổ C bằng cách gõ: cd và ấn Enter. Như vậy là đã chuyển thẳng tới C:>. Lúc này bạn gõ: bootsect /nt60 tên ổ USB: (VD: ổ USB là ổ F bạn sẽ gõ: bootsect /nt60 F:) Bạn nhìn hình dưới đây:   Như vậy là ổ USB sẽ có khả năng tự động được boot sau khi khởi động máy tính. Bước 7: Copy các file Windows 7 đã giải nén tới ổ USB (ổ F chẳng hạn).  Đây là bước cuối cùng, bạn mở file đã được giải nén ra (file W7) và copy toàn bộ các file trong đó ra ổ USB của bạn. Sau khi quá trình copy này kết thúc, bạn có thể thử bằng các khởi động lại máy tính với ổ USB đã được cắm sẵn vào máy. Bạn sẽ thấy một menu cài đặt Windows 7 xuất hiện. Bạn có thể thiết lập boot trong BIOS cho khởi động từ USB hoặc từ bootable device giúp hệ thống có thể nhận dạng được ổ đĩa USB trong môi trường Dos. 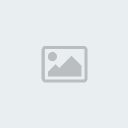 Hy vọng qua một vài bước trên bạn sẽ tự tạo cho mình một ổ USB có khả năng boot được trên máy tính để cài đặt Windows 7. Chú ý: Bạn chia ổ của bạn thành 2 ổ, sau đó cài 1 chương trình quản lí ổ ảo như Power Iso chẳng hạn, mount cái file Iso đó vào ổ ảo rồi cài đặt. Sẽ lâu hơn cài từ ổ DVD 1 chút nhưng lại ko cần ổ DVD cũng như USB. Sau khi cài xong win 7 sẽ tự tạo Dual boot cho bạn. |

BS Se S2T- Chuyên viên an ninh Se S2T

-
 Con Giáp :
Con Giáp : 
Tuổi giáp Trung Hoa :
Tổng số bài gửi : 797
Điểm Se S2T : 115494
Sinh Nhật : 03/11/1990
Tham gia ngày : 29/04/2010
Tuổi : 33
Đến từ : Thành Phố Hoa Hồng
Huy chương
Sức mạnh:


 (100/100)
(100/100)
Điểm SeS2T:


 (35/50)
(35/50)
Permissions in this forum:
Bạn không có quyền trả lời bài viết