Đăng Nhập
Tìm kiếm
Top posting users this month
| No user |
Thống Kê
Hiện có 2 người đang truy cập Diễn Đàn, gồm: 0 Thành viên, 0 Thành viên ẩn danh và 2 Khách viếng thăm Không
Số người truy cập cùng lúc nhiều nhất là 58 người, vào ngày Wed Aug 02, 2017 7:50 pm
Hàng loạt các tiện ích cho FireFox - ko down là phí - Update nhanh tay liên tục
SeHTF :: Câu lạc bộ An ninh mạng for Security 2TVN :: Góc nhìn hệ thống by Security 2TVN :: Chuyên đề tiện ích máy tính by Security 2TVN :: Tiện ích hệ thống for Security 2TVN
Trang 1 trong tổng số 1 trang
09012011

 Hàng loạt các tiện ích cho FireFox - ko down là phí - Update nhanh tay liên tục
Hàng loạt các tiện ích cho FireFox - ko down là phí - Update nhanh tay liên tục
Hàng loạt các tiện ích cho FireFox - ko down là phí - Update nhanh tay liên tục
[You must be registered and logged in to see this link.]
- Link Download Firefox ã:
[You must be registered and logged in to see this link.]
- Firefox Add-ons ã:
[You must be registered and logged in to see this link.]
- Firefox Help ã:
[You must be registered and logged in to see this link.]
1.Fasterfox: Tăng tốc độ lướt web
Bạn có thể download và cài đặt tại đây:
Mã:
[You must be registered and logged in to see this link.]
Đây là một chương trình khá hay giúp bạn lướt web nhanh hơn với trình
duyệt Firefox. Fasterfox giúp gia tăng tốc độ lướt web đáng kể với cơ
chế tự động tải các link có trong trang hiện hành về máy. Chính vì thế
làm giảm đáng kể thời gian tìm kiếm link trong quá trình lướt web.
Phần mềm này hoàn toàn tự động nên bạn hoàn toàn có thể yên tâm mà lướt
web. Sau khi cài đặt, chương trình sẽ yêu cầu bạn khởi động lại
Firefox. Bạn bấm vào nút reset firefox để khởi động lại. Sau khi khởi
động xong, lúc này phía dưới Toolbar của Firefox (ở góc phải phía dưới
màn hình) sẽ có biểu tượng của Fasterfox:
[You must be registered and logged in to see this link.]
Tuy nhiên, bạn nên chú ý khi sử dụng phần mềm này. Nếu bạn sử dụng theo
dung lượng thì bạn sẽ phải mất một số tiền khá lớn cho việc tải link về
của Fasterfox. Nhưng nếu bạn sử dụng gói cước ADSL trọn gói thì nó sẽ
công cụ thật tuyệt giúp bạn lướt web nhanh hơn.
2.FlashGot: Tăng tốc download
Bạn có thể download và cài đặt FlashGot tại đây:
Mã:
[You must be registered and logged in to see this link.]
Nếu bạn cảm thấy việc download bằng chương trình có sẵn trong firefox
quá chậm và bạn cảm thấy thật mất thời gian với nó, thì lúc ấy việc tìm
một chương trình download là khá cần thiết. Mình nghĩ bất kỳ ai đã từng
lướt web chắc cũng biết qua trình download IDM, tốc độ khá nhanh và dễ
sử dụng. Tuy nhiên IDM thì không hề miễn phí và để có bản IDM bản
quyền, bạn phải chi trả 1 khoản tiền không nhỏ. Thế sao bạn không sử
dụng FlashGot? Một trình download được tích hợp cho firefox và hoàn
toàn miễn phí. Tốc độ thì chẳng thua kém IDM đâu nhá! Thử rồi sẽ biết
ngay mà.
Sau khi tải về và cài đặt, bạn khởi động lại firefox là có thể bắt đầu
download với FlashGot bằng cách click chuột phải, chọn FlashGot Link.
[You must be registered and logged in to see this link.]
Bạn cũng có thể thiết lập các tùy chọn theo ý mình bằng cách click chuột phải chọn FlashGot Options...
[You must be registered and logged in to see this link.]
3.VideoDownloader: Download Video tại Youtube
Bạn có thể tải và cài đặt VideoDownloader tại đây:
Mã:
[You must be registered and logged in to see this link.]
Chắc các bạn đều biết YouTube là một trang web chứa đựng rất nhiều video
hay. Và việc chia sẻ video lên các trang web, forum, blog...đã trở nên
dễ dàng hơn với sự hỗ trợ của Youtube. Thế thì bạn muốn download những
đoạn video đó về thì phải làm cách nào? Hãy thử với trình
VideoDownloader nha! Bạn sẽ download video dễ dàng hơn.
Sau khi tải về và cài đặt, bạn khởi động lại firefox. Lúc này ở góc phía
dưới bên phải thanh Toolbar sẽ có biểu tượng của VideoDownloader như
sau:
[You must be registered and logged in to see this link.]
Để download video tại trang nào, bạn truy cập vào trang đó (ở đây ví dụ là Youtube).
bạn click trái chuột vào video muốn xem, ở cửa sổ mới, bạn click vào
biểu tượng của VideoDownloader trên Toolbar. Một cửa sổ download hiện
ra:
[You must be registered and logged in to see this link.]
Bạn nhấp phải vào nút Download link và chọn Copy Link Location:
[You must be registered and logged in to see this link.]
Xong mở trình download lên (IDM) và down về.
File mà bạn down về sẽ có đuôi .flv Bạn có thể dùng FLV Player để xem
đaon video này hoặc dùng các phần mềm Conver để chuyển đổi định dạng này
lại.
4.R Dr.Web Anti-virus Link Checker: Check File và Link trước khi tải về
Bạn có thể download và cài đặt chương trình tại đây:
Mã:
[You must be registered and logged in to see this link.]
Nếu bạn là một người sử dụng net thì việc tải file và link từ nhiều
nguồn khác nhau là một điều chắc chắn rồi. Vậy bạn phải làm sao để biết
file hay link đó có virus hay những mã độc không? Dĩ nhiên là các bạn
có thể dùng các phần mềm quét virus để kiểm tra. Nhưng ở đây, mình giới
thiệu với các bạn một tiện ích của Firefox, đơn giản, ko tốn tiền, dễ
sử dụng, mà lại có thể check cả file và link trước khi down về máy. An
toàn hơn nhiều phải ko?
Cũng như những addons khác, sau khi cài đặt, bạn sẽ được yêu cầu khởi
động lại Firefox. Bạn chỉ việc nhấp vào Reset Firefox, chương trình sẽ
tự động được tích hợp vào Firefox.
Bây giờ để kiểm tra 1 file hay 1 link nào đó có an toàn không, bạn chỉ
cần nhấp phải vào file hoặc link cần scan rồi chọn: Scan with Dr.Web
[You must be registered and logged in to see this link.]
Lúc này chương trình sẽ tự động scan, bạn chỉ việc chờ đợi thôi. Tốc độ scan rất nhanh, không làm mất nhiều thời gia của bạn đâu
[You must be registered and logged in to see this link.]
Sau khi scan xong, bạn thấy ok là có thể yên tâm mà down về nha!
[You must be registered and logged in to see this link.]
5.NoScript: Duyệt Web an toàn
[You must be registered and logged in to see this link.]
Bạn có thể tải chương trình và cài đặt tại đây
Mã:
[You must be registered and logged in to see this link.]
iống như tên của nó NoScript giúp bạn an tâm hơn khi lướt web. Đối với
dân lướt web mà nói, việc đề phòng những trang web độc hại là một điều
vô cùng quan trọng. Dĩ nhiên có rất nhiều phần mềm hỗ trợ việc này.
Nhưng như mình đã nói lúc đầu, addons của Firefox hoàn toàn miễn phí mà
Sau khi tải về và cài đặt, bạn reset lại Firefox, lúc này biểu tượng của
NoScript sẽ nằm ở gốc bên phải phía dưới của trình duyệt: [You must be registered and logged in to see this link.]
Việc sử dụng NoScript là hoàn toàn chính xác, nó sẽ tự động ngăn cản bạn
truy cập vào những trang web độc hại, và ngăn chặn việc các đoạn mã
java có thể gây nguy hiểm cho máy của bạn.
Khi bạn không muốn mở chương trình NoScript (bạn chắc rằng những trang
web mà bạn truy cập không hề nguy hiểm đến máy của bạn, như những trang
bạn thường tuy cập) bạn có thể nhấp vào biểu tượng của NoScript và chọn
Allow Script...như trong hình
[You must be registered and logged in to see this link.]
Sau đó tiếp tục nhấp ok
[You must be registered and logged in to see this link.]
6. FoxyTunes 2.0.4: Tích hợp trình nghe nhạc cho Firefox
[You must be registered and logged in to see this link.]
Bạn có thể download và cài đặt chương trình tại đây
Mã:
[You must be registered and logged in to see this link.]
Nếu trong quá trình lướt web, bạn muốn nghe nhạc từ máy tính thì chỉ có
cách là mở một chương trình nghe nhạc có sẵn trong máy tính, rồi open
nhạc thích nghe. Thế thì còn gì bằng nhỉ? Nhưng có bao giờ bạn thấy
phiền khi cần thay đổi bài nhạc đang nghe (dở quá chẳng hạn), hoặc điều
chỉnh âm lượng v.v... và vấn đề lúc này là cứ chuyển đổi giữa trình
nghe nhạc và trang web. Thế thì thật bất tiện phải không? Với FoxyTunes
2.0.4, bạn sẽ vừa lướt web vừa nghe nhạc một cách tuyệt vời hơn, bằng
cách tích hợp sẵn các nút điều chỉnh y như một trình nghe nhạc thật sự.
Sau khi tải về và cài đặt, bạn khởi động lại Firefox và lúc này trên
trình duyệt của bạn sẽ có biểu tượng của FoxyTunes 2.0.4 như sau:
[You must be registered and logged in to see this link.]
Lúc này, nếu bạn muốn nghe nhạc thì click vào biểu tượng nốt nhạc: [You must be registered and logged in to see this link.]
ồi chọn Player rồi chọn một chương trình nghe nhạc có sẵn trong máy
của bạn (giả sử ở đây mình sử dụng Window Media Paye). Chương trình hỗ
trợ hầu hết các trình nghe nhạc phổ biến nhất hiện nay
[You must be registered and logged in to see this link.]
Xong bây giờ mỗi khi bạn muốn nghe nhạc, chỉ việc nhấp vào biểu tượng nốt nhạc như trên rồi chọn Controls ===> Play files
[You must be registered and logged in to see this link.]
rồi chọn đến những bài nhạc muốn mở, xong ok
Thế là bạn cứ lướt web và nghe nhạc thoải mái nhé!
Chương trình còn khá nhiều chức năng khác, bạn có thể nghiên cứu trong quá trình sử dụng
7.AVMI
Download và cài đặt:
Mã:
[You must be registered and logged in to see this link.]
Đây là một tiện ích cho bạn sd bộ gõ tiếng việt trên FF mà không phải sd bất kì công cụ trợ giúp nào.
8.Download Embedded
Bạn có thể download và cài đặt chương trình tại đây
Mã:
[You must be registered and logged in to see this link.]
Công cụ giúp lấy link thật giúp đỡ cho việc dowload ở 1 số trang nghe nhạc online.
9.Yahoo Mail Notifier
Bạn có thể download và cài đặt chương trình tại đây
Mã:
[You must be registered and logged in to see this link.]
Yahoo Mail Notifier khá đơn giản. Nó chỉ có một biểu tượng phong bì thư
nhỏ được đặt trên thanh trạng thái (status bar), hiển thị thông báo cho
người dùng biết có bao nhiêu mail mới trong tài khoản yahoo mail của
bạn. Một danh sách pop-up nhỏ sẽ được đưa ra nhằm thu hút sự chú ý của
người dùng khi có thư mới. Kích vào biểu tượng, bạn có thể vào thẳng
Yahoo mail.
10.Gmail Manager
Bạn có thể download và cài đặt chương trình tại đây
Mã:
[You must be registered and logged in to see this link.]
Gmail Manager có thể thực hiện tất cả công việc như của Yahoo Mail
Notifier, cùng với một số chức năng khác. Nếu đưa chuột lên trên Gmail
Mangager, bạn sẽ biết được tổng số thư mới nhận được là bao nhiêu, có
bao nhiêu thư rác, nhãn trên từng thư và không gian hòm thư đã sử dụng.
Bên dưới là danh sách 10 thư mới nhất, với thông tin From, Subject và
dòng đầu tiên trong thư. Bạn có thể tắt chức năng hiển thị các thông tin
này. Trình quản lý cũng hỗ trợ đa tài khoản Gmail. Bạn có thể thiết
lập liên kết mở tới cửa sổ soạn thảo thư mới trong Gmail.
Thông báo pop-up của Gmail Manager
[You must be registered and logged in to see this link.]
11.Greasemonkey
Bạn có thể download và cài đặt chương trình tại đây
Mã:
[You must be registered and logged in to see this link.]
Greasemonkey không dành cho những trái tim yếu bóng vía. Về cơ bản, nó
cho phép bạn thêm JavaScript vào tất cả các trang Web, nhưng để viết ra
được các kịch bản này đòi hỏi bạn phải có kiến thức tốt về script.
Song, có không ít người dùng sẵn sàng chia sẻ các script mà họ đã tạo
với bạn.
Trong lần cài đặt đầu tiên, Greasemonkey không thực hiện gì cả. Nó chỉ
cho phép các hoạt động scripting. Bạn phải viết, cài đặt và cấu hình
script trước khi thấy có bất kỳ thay đổi nào trên các trang Web.
Vậy các script này thực hiện những gì? Câu trả lời là nó có thể làm được
gần như bất kỳ cái gì có thể làm trên JavaScript. Ví dụ, tôi dùng cả
Gmail của Google và các dịch vụ Reader. Có một script khiến Reader xuất
hiện trên cùng một trang như Gmail. Đó là thay đổi khá lớn. (Thật dễ
dàng để ngắt một script, và còn dễ dàng hơn khi gỡ bỏ Greasemonkey trong
trường hợp bạn cần phục hồi lại một thay đổi).
Bạn muốn kết quả tìm kiếm của Google xuất hiện trong hai cột?
Đã có một script Greasemonkey giúp đỡ bạn.
[You must be registered and logged in to see this link.]
Có nhiều script thực hiện công việc nhỏ như loại bỏ chức năng Edit trên
Wikipedia. Hầu hết chúng ta sẽ chẳng bao giờ chỉnh sửa các trang này.
Vì thế, tại sao không xoá chúng đi một chút? Một script khác, như bạn
thấy ở hình bên, biến kết quả tìm kiếm trên Google thành hai cột, giúp
người dùng khai thác hiệu quả hơn với không gian màn hình lớn. Con
người không bao giờ ngừng sáng tạo ra khả năng mới!
Hãy xem trên website userscript.org để có được script thú vị và phù hợp.
Nếu bạn muốn viết các script riêng, tham khảo trên
diveintogreasemonkey.org, hoặc Greasemonkey Hacks của Mark Pilgrim do
O’Reilly Media cung cấp.
12.FireFox Showcase
Bạn có thể download và cài đặt chương trình tại đây
Mã:
[You must be registered and logged in to see this link.]
FireFox Showcase là thành phần mở rộng tuyệt vời, bởi sự tiện lợi cũng
như việc sử dụng một chức năng nâng cao của Internet Explorer 7 trong
FireFox: hiển thị tất cả cửa sổ nhỏ của các chương trình và tab đang mở.
Sau khi cài đặt xong, một thực đơn Showcase con mới sẽ xuất hiện bên
dưới menu View. Từ dó, bạn có thể chọn hiển thị tất cả khung nhỏ của các
tab trong cửa sổ hiện tại hoặc tất cả các tab trên mọi cửa sổ. (Trong
khi đó IE7 chỉ hiển thị khung nhỏ của các tab trong một cửa sổ cụ thể).
Ngoài ra, bạn còn có thể chọn hiển thị các khung ảnh nhỏ trong tab mới hoặc trong một cửa sổ nổi.
[You must be registered and logged in to see this link.]
Bạn cũng có được một số tuỳ chọn mới bên dưới thực đơn con Sidebar: lựa
chọn mở các tab từ cửa sổ hiện tại hoặc từ tất cả các cửa sổ, trong
sidebar của FireFox. Không có vấn đề gì khó khăn nếu bạn muốn chọn kiểu
hiển thị các khung ảnh nhỏ. Chỉ cần kích vào một trong các khung ảnh để
nối kết window/tab.
Nếu thẩy rằng mở rộng này quá phức tạp, bạn có thể bỏ qua một cách an
toàn một số tuỳ chọn và chỉ sử dụng theo cấu hình mặc định của nó.
Nếu bạn có thói quen đều đặn tự tìm cho mình lớp sóng trong các tab mở,
kích quanh và tìm ra đúng trang mình cần. FireFox Showcase sẽ tiết kiệm
cho bạn nhiều công sức và sự bực mình.
13.Cooliris Previews
Bạn có thể download và cài đặt chương trình tại đây
Mã:
[You must be registered and logged in to see this link.]
Mở rộng thú vị này cho phép bạn xem trước một trang Web trước khi thực
sự mở nó. Sau khi cài đặt xong Cooliris Previews, một biểu tượng màu
xanh nhỏ sẽ xuất hiện bên cạnh bất kỳ liên kết nào bạn di chuột đến. Khi
trỏ chuột đặt lên biểu tượng, nội dung của trang được thể hiện. Khi
bạn di chuột ra ngoài biểu tượng màu xanh và cửa sổ pop-up, nội dung
xem trước sẽ biến mất. Ở phía trên cửa sổ pop-up là một số biểu tượng
bổ sung, cho phép bạn khoá cửa sổ mở, mở phần xem trước trong tab mới,
gửi theo hình thức thư điện tử đến cho một người bạn (nhưng phải đăng
ký tài khoản tại Cooliris Website), đóng cửa sổ hoặc dùng nút Back. Bạn
có thể cho chuột lướt quanh cửa sổ xem trước này, sau đó là nút Back.
Khung xem trước trên Cooliris Preview của một video trên YouTube
[You must be registered and logged in to see this link.]
Thực ra mở rộng này mang tính gọn gàng hơn là hữu ích. Nhưng với những
website như YouTube, preview được nâng cao. Nếu bạn xem trước một liên
kết tới YouTube, chỉ có video được mở trong cửa sổ preview.
Ngoài Preview, Cooliris còn thêm chức năng tìm kiếm dựa theo ngữ cảnh
trên menu chuột phải. Đánh dấu từ hoặc cụm từ trên một trang, kích phải
chuột rồi Cooliris Search, sau đó sử dụng một trong các trang
thefreedictionary.com, Google Images, Google Search hay Wikipedia để tìm
kiếm. Nếu di chuột qua một trong bốn lựa chọn, kết quả sẽ hiển thị
trong cửa sổ preview. Nếu bạn kích vào chúng sẽ mở ra trong tab mới.
Nếu cửa sổ preview xuất hiện quá nhiều, bạn có thể loại bỏ dễ dàng bằng
cách kích vào một biểu tượng trong thanh trạng thái. Bạn có thể ngừng
hoặc cho phép xem trước từng trang liên tiếp.
14.Colorful Tabs
Bạn có thể download và cài đặt chương trình tại đây
Mã:
Tải về tại: [You must be registered and logged in to see this link.]
Colorful Tabs khá cơ bản. Nó tô màu cho các tab với gam nhạt dễ chịu.
Sau một ngày dài tìm kiếm, màu sắc dịu nhẹ sẽ giúp dôi mắt mệt mỏi của
bạn được thư giãn.
[You must be registered and logged in to see this link.]
Colorful Tabs tạo cảm giá thoải mái cho đôi mắt mệt mỏi.
Màu sắc cho mõi tab được đặt ngẫu nhiên.
Phiên bản mới nhất đòi hỏi từ FireFox 2.0 trở đi. Với các bản FireFox cũ hơn, bạn có thể dùng Colorful Tabs v1.4.
15.ChoromaTabs
Bạn có thể download và cài đặt chương trình tại đây
Mã:
[You must be registered and logged in to see this link.]
ChoromaTabs khá giống với Colorful Tabs. Chỉ có một điểm khác là
ChromaTabs xác định màu sắc cho tab theo tên hostname trong đường dẫn
URL. Nếu lướt qua trang web khác, màu cho tab sẽ thay đổi.
ChromaTabs trông tương tự, nhưng màu sắc cho tab được gán theo tên miền.
[You must be registered and logged in to see this link.]
Colorful Tabs gán màu sắc tab ngẫu nhiên. Cho đến chừng nào tab còn mở
thì màu sắc cho nó luôn được giữ nguyên, không quan tâm tới chỗ nào bạn
lướt đến. Với ChromaTabs, màu sắc là luân phiên (một số sẽ không hấp
dẫn lắm).
16.IE Tab
Bạn có thể download và cài đặt chương trình tại đây
Mã:
[You must be registered and logged in to see this link.]
Tiện ích IE Tab của hai tác giả PCMan (Hong Jen Yee) và yuoo2k sẽ giúp
bạn mở một thẻ IE ngay trong Firefox để truy cập vào các trang Web “khó
tính”. Chỉ với một biểu tượng Firefox be bé ở thanh công cụ bên dưới
thôi đã có thể giúp bạn rất nhiều rồi đấy. Bạn nhấn chuột trái vào biểu
tượng đó, ngay lập tức trang Web bạn đang xem sẽ đổi sang xem bằng IE;
nhấn chuột giữa sẽ mở trang Web đó sang một thẻ mới với IE; còn nút
chuột phải thì dành cho các điều chỉnh như ghi nhớ các trang Web sẽ luôn
luôn được mở bằng IE...
17.SwitchProxy - thay đổi Proxy
Bạn có thể download và cài đặt chương trình tại đây
Mã:
[You must be registered and logged in to see this link.] . org/firefox/125[You must be registered and logged in to see this link.]
Một trong những “tuyệt chiêu” để qua mắt Rapidshare và Megaupload (hai
website download và chia sẻ dữ liệu nổi tiếng) là sử dụng proxy miễn
phí. SwitchProxy sẽ giúp bạn thay đổi, thêm bớt proxy nhanh ***ng bằng
một thanh công cụ trên toolbar. Để thêm một proxy mới bạn bấm vào nút
Add, chọn Standard và bấm Next. Sau đó điền các thông số sau: tên proxy
(Proxy Label), địa chỉ IP (ô HTTP Proxy), cổng kết nối (Port), bấm OK.
Mỗi khi cần thay đổi proxy bạn chọn tên proxy (góc trái) và bấm Apply.
18.Faviconize Tab -Thu nhỏ các Tab trong Firefox thành biểu tượng
Bạn có thể download và cài đặt chương trình tại đây
Mã:
[You must be registered and logged in to see this link.]
Nếu bạn là người sử dụng Mozilla Firefox chắc hẳn có lúc bạn gặp trường
hợp do mở quá nhiều tab (thẻ duyệt Web) nên rất khó tìm và di chuyển
giữa các tab (do bề ngang tab hơi dài). Tuy nhiên, nếu bạn cài đặt phần
mở rộng Faviconize Tab thì điều này sẽ dễ dàng hơn vì các tab sẽ được
thu gọn vừa đủ hiển thị cho biểu tượng của trang Web. Và bạn cũng có thể
thay đổi các xác lập trong menu Options để lựa chọn thu hẹp hay mở
rộng các tab bằng cách nhấp đôi chuột hoặc bấm giữ phím Alt, Ctrl hoặc
Shift trong khi bấm chuột. Một phần nữa rất hay mà các nhà phát triển
đã đưa vào là lựa chọn đưa ra một danh sách các URL mà phần mở rộng sẽ
tự động thu nhỏ khi các URL này được mở lên. Với phần mở rộng này và
tính năng cuộn các tab của Firefox 2.0 sẽ có thêm nhiều không gian cho
việc di chuyển các tab.
19.PicLens - duyệt ảnh 3D tốc độ cao
Bạn có thể download và cài đặt chương trình tại đây
Mã:
[You must be registered and logged in to see this link.]
chương trình này giúp bạn xem các bức ảnh với không gian 3 chiều và làm việc trên một số website như
* Flickr, Smugmug, DeviantArt, Photobucket, Picasa
* Facebook, MySpace, Bebo, Hi5, Friendster
* Image search on Google, Yahoo, Ask, Live, and AOL
* A growing number of Media RSS-enabled web sites
đặc biệt mình search thử những hình ảnh từ google.com , tốc độ duyệt ảnh
rất cao , còn nhanh hơn khi mình duyệt ảnh thông thường.
20.404_-_page_is_not_found
Bạn có thể download và cài đặt chương trình tại đây
Mã:
[You must be registered and logged in to see this link.]
Addon này sẽ giúp bạn kích hoạt lại những trang web bị lỗi 404 nếu trang còn sống.
21.Cooliris Preview
Bạn có thể download và cài đặt chương trình tại đây
Mã:
[You must be registered and logged in to see this link.]
Khi rê chuột lên link nào đó, Cooliris Preview sẽ xuất hiện dưới dạng
một mouseover hình 2 hình vuông ở cuối link. Bạn rê chuột lên nó thì có
một pop-up ngay trên trang web hiện lên và thể hiện trước nội dung link
trong đó. Từ nó bạn sẽ an toàn hơn trước khi vào một link khả nghi.
22.Download Sort
Bạn có thể download và cài đặt chương trình tại đây
Mã:
[You must be registered and logged in to see this link.]
Nếu bạn cần tìm rất nhiều file download dạng “Save Link As” hay “Save
Image As”, Download Sort là bộ tiết kiệm thời gian cho bạn. Nó cho phép
bạn tìm file download theo tên mở rộng, từ khoá hoặc một cụm từ trong
đường dẫn URL.
Download Sort hoạt động như thế nào? Sau khi cài đặt xong, bạn thiết lập
bộ lọc cho nó. Ví dụ, có thể bạn muốn một file với đuôi .jpg nằm trong
thư mục Pictures, hay một file có đuôi .zip nằm trong thư mục
Archinves.
Các thiết lập trên Download Sort.
Bây giờ, khi bạn kích phải chuột lên một ảnh .jpg và chọn Save Image As,
ảnh sẽ được download ngay lập tức vào thư mục Pictures mà không cần
bất kỳ nhắc nhở nào. Tương tự, kích phải chuột lên một file .zip, chọn
Save Link As, file sẽ được đưa thẳng vào thư mục Archives. Ngoài ra bạn
còn có mở rộng tạo các thư mục con theo ngày tháng, miền và một số
thông số chủ yếu khác.
Tuy nhiên có một hạn chế lớn ở đây là Download Sort không ngăn chặn được
các download bấm trái chuột thông thường. Sẽ hết sức tuyệt vời nếu các
nhà phát triển bổ sung thêm chức năng này cho Download Sort.
23.Download Statusbar - Quản lý download của Firefox
Bạn có thể download và cài đặt chương trình tại đây
Mã:
[You must be registered and logged in to see this link.]
Bình thường, khi Firefox download một file bất kỳ nào đó, quá trình
download sẽ được thống kê thông qua một cửa sổ khác của Firefox. Điều
này đôi khi gây ra bất tiện với những người làm việc với quá nhiều cửa
sổ. Tuy nhiên với Download Statusbar thì điều này đã được cải thiện.
Mặc dù với kích thước rất nhỏ, và nằm hoàn toàn trong cửa sổ Firefox
hiện hành, Download Statusbar có những tính năng hữu dụng hơn so với của
sổ download thông dụng, giao diện có thể thay đổi tùy biến, tự động ẩn
đi khi không dùng đến, cho phép điều khiển một cách dễ dàng, dễ dàng
theo dõi tốc độ và tiến trình download.
24.Adblock Plus
Bạn có thể download và cài đặt chương trình tại đây
Mã:
[You must be registered and logged in to see this link.]
Luôn luôn cảm thấy khó chịu từ những quảng cáo trên Internet, chúng
khiến bạn phải mất thời gian hơn để truy cập vào một trang web, đôi khi
quảng cáo còn hiển thị những hình ảnh không mấy thiện cảm. Cài đặt thêm
Adblock Plus sẽ giúp bạn giải quyết được chúng.
Sau khi cài đặt, click chuột phải lên những hình ảnh quảng cáo, chọn
“Adblock” từ menu xuất hiện. Từ lần sau, các bảng quảng cáo này sẽ không
hiển thị lại nữa. Thay vào đó, là những biểu tượng để thay vào bảng
quảng cáo. Ngoài ra, bạn còn có thể chọn chức năng bộ lọc của Adblock
Plus khi chương trình lần đầu tiên được kích hoạt. Đó là một chức năng
nhỏ nhưng thường hữu ích: Bộ lọc sẽ khóa tất cả các quảng cáo một cách
tự động.
Bạn yêu Firefox và luôn muốn trang bị cho trình duyệt này những gì tốt
đẹp nhất, không chỉ nâng cao tính năng mà cả về trang điểm khuôn diện.
Vì vậy, để góp phần giúp bạn thỏa mong muốn thì TTCN xin giới thiệu đến
các bạn Foxtab. Chắc chắn rằng khi có trong tay add-on này, tình yêu
với Firefox của bạn sẽ ngày một "sâu đậm"
Thay vì sử dụng trỏ chuột chuyển giao giữa các tab như mọi khi, Foxtab
với tài năng của mình sẽ mang đến cho bạn phương thức tương tác với các
tab theo cách chưa từng thấy, đặc biệt sẽ khiến con mắt của bạn thực sự
ngạc nhiên về những gì đang ở trước mắt mình.
Khi tiến hành cài đặt, tích hợp thành công vào trình duyệt thì biểu
tượng Foxtab sẽ hiễn hữu ở vị trí ngay trước thanh địa chỉ. Bất kể khi
nào bạn muốn thay đổi không gian, đơn giản bạn chỉ cần kích chuột vào
biểu tượng đó và bắt đầu chiêm ngưỡng đồ họa tuyệt đỉnh mà Foxtab mang
lại.
Có 5 chế độ cho bạn "đùa nghịch" với các tab: Stack, Wall, Grid, Row và Circle.
- Circle - Các tab dạng 3D được sắp xếp theo một vòng tròn.
- Row - Các tab được bố trí theo chiều ngang.
- Grid - Các tab hiển thị theo từng ô kẻ giống mạng lưới.
- Wall - Các tab được hiển thị dạng treo trên tường (giống như trưng bày tại cửa hàng TV).
- Stack - Các tab dạng 3D được dàn hàng trước sau giống HĐH Mac.
[You must be registered and logged in to see this link.]Cài đặt Foxtab tại [You must be registered and logged in to see this link.].
Phần này sẽ cung cấp cho bạn danh sách một loạt phím tắt tiêu chuẩn
trong Firefox. Có nhiều thành phần mở rộng với các phím tổ hợp.
Nhiều tổ hợp phím tắt ở Firefox khá giống trong Internet Explorer. Ví dụ
chọn các menu cũng gồm phím Alt + phím ký tự tương ứng, chương trình
soạn thảo văn bản cũng hỗ trợ kiểu gõ phím giống như hầu hết trình soạn
thảo ở Windows (VD: Ctrl + phím chuyển sang trái: chuyển sang từ bên
trái), hay các phím cuộn như Page Up, Page Down cũng có chức năng tương
tự.
Các phím tắt thông thường sử dụng cho cả Firefox và Internet Explorer:
Ctrl+A: Chọn tất cả nội dung
Ctrl+C: Copy nội dung chọn
Ctrl+D: Thêm một bookmark
Ctrl+H: Thể hiện thanh nách History
Ctrl+I hay Ctrl+B: Mở thanh nách Bookmarks
Ctrl+N: Mở cửa sổ mới
Ctrl+O: Mở file
Ctrl+P: In trang hiện tại
Ctrl+R hay F5 Load lại trang hiện tại
Ctrl+Shift+R hay Ctrl+F5: Load lại trang hiện tại từ trang gốc
Ctrl+V: Dán nội dung copy hiện tại
Ctrl+W hay Ctrl+F4: Đóng tab hiện tại
Ctrl+X: Cắt nội dung chọn hiện tại
Ctrl+Y hay Ctrl+Shift+Z: Thực hiện lại hoạt động cuối
Ctrl+Z: Khôi phục lại hoạt động cuối
Alt: Bắt đầu cho sự lựa chọn menu
Alt+D hay F6: Tập trung và làm nổi bật thanh lựa chọn
Alt+F4 hay Ctrl+Shift+W: Đóng cửa sổ hiện tại
Alt+Home: Trở lại trang chủ
Alt+mũitêntrái hay Backspace: Trở lại trang trước
Alt+mũitênphải hay Shift+Backspace: Tới trang sau
Delete: Xoá lựa chọn hiện thời
End: Chuyển xuống cuối trang
Esc: Ngừng hoạt động hiện tại
F11: Xem nội dung ở màn hình lớn
Home: Chuyển tới đầu trang
Các tổ hợp phím chỉ có trong Firefox
[You must be registered and logged in to see this link.]
Ctrl + - (dấu trừ): Giảm kích thước văn bản
Ctrl + + (dấu cộng): Tăng kích thước văn bản
Ctrl+0 (Ctrl+số không): Phục hồi văn bản theo kích thước thông thường
Ctrl + phím xuống: Chọn công cụ tiếp theo trong thanh cục bộ
Ctrl+F hay / : Tìm nội dung theo xâu ký tự
Ctrl+G hay F3 : Lặp lại hoạt động tìm kiếm
Ctrl+J (Ctrl+Y trên Linux)ở cửa sổ quản lý download
Ctrl+K : Tìm kiếm web sử dụng công cụ tìm kiếm hiện tại và từ khoá
Ctrl+n (n là một số): Tới tab thứ n
Ctrl+S: Ghi lại trang hiện tại như một file
Ctrl+T: Mở tab mới
Ctrl+Tab hoặc Ctrl+Page Down: Chuyển tới tab tiếp theo
Ctrl+Shift+Tab hoặc Ctrl+Page Up: Chuyển lại tab trước đó
Ctrl+U: Xem nguồn của trang
': Tìm liên kết bằng thuật ngữ tìm kiếm
Alt+Enter: Mở đường dẫn URL trong tab mới
F6: Chuyển sang khung tiếp theo
F7: Đường dẫn Toggle caret
Shift+F3: Lặp lại hoạt động tìm kiếm cuối cùng
Chữa bệnh "ngốn RAM" của Firefox
Tìm và diệt nguyên nhân gây nên căn bệnh "ăn RAM không kiểm soát" của
Firefox (FF), vốn tồn tại từ Firefox 2 dai dẳng lên tới tận phiên bản 3,
bất chấp tuyên bố "đã lành bệnh" của Mozilla.[You must be registered and logged in to see this link.]
1. Kiểm tra add-on và theme
Lợi thế lớn nhất của Firefox 3 so với các trình duyệt đối thủ là hệ
thống add-on bổ sung tính năng cực kì linh hoạt. Nhưng đôi khi, chính
các “phụ kiện” này lại là nguyên nhân khiến FF trở nên nặng nề chậm
chạp. Các bộ theme thay đổi diện mạo cho FF cũng có thể gây rắc rối
tương tự.
Cách giải quyết: gỡ bỏ các add-on không sử dụng, cập nhật add-on thường
dùng (Tool > add-on > Find Updates), hoặc kiểm tra danh sách các
add-on “có vấn đề”thường gặp [You must be registered and logged in to see this link.]
2. Khởi động Firefox ở safe mode
Nếu FF đang chạy "mượt mà" bỗng dưng chậm chạp một cách bất thường, thủ
phạm thường là add-on mới được cài vào. Thử khởi động FF ở safe mode
bằng cách nhấn phím Windows+ R, gõ firefox –safe-mode và nhấn enter.
Chọn Disable all add-ons, chọn tiếp Continue in Safe Mode. Tiếp đó, nhấn
Ctrl+Alt+Delete và kiểm tra lượng RAM sử dụng của firefox.exe trong
nhãn Processess. Nếulượng bộ nhớ sử dụng tại Safe mode ít hơn hẳn bình
thường, một trong các add-on hoặc theme của bạn là thủ phạm gây rối.
Bạn có thể thực hiện theo bước 1), hoặc gỡ bỏ từng add-on một và sử
dụng vài tiếng đồng hồ ổn định để tìm tận gốc nguyên nhân
3. Plugin
Plugin là các thành phần bổ sung tính năng cho FF, giúp trình duyệt hiển thị được nội dung đa phương tiện như flash, pdf v.v..
Với file pdf, bạn có thể chọn mở văn bản bằng Adobe Reader cài trên
PCthay vì FF bằng cách chọn Tools > Options > Applications, tìm
Adobe Acrobat Document và đổi Use Adobe Acrobat (in Firefox) thành Use
Adobe Reader (default). Cách khác là chọn một phần mềm đọc file pdf khác
nhẹ hơn như [You must be registered and logged in to see this link.]miễn phí, chấp nhận thiếu một vài tính năng chỉ có trên Adobe Reader. Phương án cuối cùng là tải & cài đặt [You must be registered and logged in to see this link.], add-on chuyên dành xử lý các file pdf.
Shockwave là plugin chuyên dùng xem nội dung đa phương tiện thiết kế
bằng Macromedia Director, thường bị nhầm với Flash player. Đây là thủ
phạm của hầu hết các vụ “ăn" RAM, đôi khi lên đến hơn 100MB chỉ trong
vài giây khiến FF “treo cứng”. Cách giải quyết khả dĩ nhất là... xoá
hoàn toàn plugin này, bằng cách tắt FF, mở thư mục Plugin (C:\Program
Files\Mozilla Firefox\Plugins) và xoá hoặc đổi tên file np32dsw.dll.
Flash player để hiển thị nội dung Flash cũng là nguyên nhân “ăn” RAM phổ biến. Nâng cấp lên phiên bản mới nhất[You must be registered and logged in to see this link.] , hoặc thậm chí bản thử nghiệm [You must be registered and logged in to see this link.]thường sẽ giải quyết hầu hết vấn đề.
Java, plugin giúp xử lý các nội dung thiết kế bằng Java như game online
trên trình duyệt có thể ngốn khá nhiều RAM. Bạn nên cập nhật lên [You must be registered and logged in to see this link.], hoặc thử khởi động lại trình duyệt khi thấy chậm bất thường, do plugin nàykhôngtự đóng sau khi sử dụng.
4. Xoá lịch sử Download (Download History)
FF tự động lưu lại danh sách các file đã được tải về máy. Nếu không để ý
dọn dẹp thường xuyên, danh sách này có thể lưu tới hàng ngàn file
khiến FFtrở nên“ì ạch”mỗi lần tải file. Bạn chỉ cần nhấn Clean Up khi
xong việc, hoặc chọn Tools > Options > Privacy, bỏ chọn Remember
what I’ve downloaded để trình duyệt tự xoá danh sách khi đóng cửa sổ
download.
5. Tuỳ biến about:config
Mở Firefox, gõ about:config vào thanh địa chỉ
Tìm dòng browswer.cache.memory.enable, nhấn đúp để bật tính năng này (enable).
Nhấn chuột phải vào khoảng trắng bất kì trên cửa sổ trình duyệt, chọn
New > Interger, gõbrowser.cache.memory.capacity, nhấn Enter.
Thông số Interger phụ thuộc lượng RAM bạn có: 256MB cần 4096, 512 là 8192 và 1GB là 16384.
Tiếp tục chọn New > Bootlean, gõ vào config.trim_on_minimize, chọn
True để FF tự động giảmdùng RAM khi ở trạng thái minimized dưới thanh
taskbar.
Khởi động lại FF để các thay đổi trên có tác dụng.
6. Khởi động lại Firefox định kì
Khởi động lại mỗi giờ sẽ giúp FF tự “dọn” RAM. Bạn sẽ cần vài add-on lưu lại phiên làm việc như Sesion Manager.
Sau khi download và cài đặt [You must be registered and logged in to see this link.],
bạn chọn Tools > Session Manager > Session manager Options. Tại
tab Startup and shutdơn, chọn Show my windows and tabs from last time,
và backup the current session.
7. Dùng [You must be registered and logged in to see this link.]
Mặc dù chưa được kiểm chứng, nhưng nhiều người cho rằng dùng Firefox
Portable không cần cài đặt giúp giảm ngốn RAM. Bạn có thể dùng thử để
trực tiếp trải nghiệm. Trong phần lớn trường hợp, FF portable dùng không
khác gì “hàng chính hiệu”.
Theme
Vista Aero Dành cho những ai thik giao diện của IE, bạn có thể vào đây để xem xem hình ảnh và cài đặt
[You must be registered and logged in to see this link.]
Strata Aero Cho ai iêu cái cũ nhưng ghét màu xanh của toolbar =.=, các
nút đc đổi sang màu xanh lam, dùng cho Vista rất đẹp, XP cũng ok (nhất
là khi kết hợp WinBlind [You must be registered and logged in to see this link.])
[You must be registered and logged in to see this link.]
Office 2007 black Màu đen và cam quyến rú , dùng thêm với Zune theme của Microsh*t thì cứ gọi là tông xuyệt tông
[You must be registered and logged in to see this link.]
Chromifox : Cho những fan của Google Chrome
[You must be registered and logged in to see this link.]
Aero fox Đứng đầu trong top download rating, thực ra mình cũng chẳng thấy đẹp lắm, hơi khó nhìn 1 tí, tùy các bạn thôi
(theme đen) [You must be registered and logged in to see this link.]
(theme trắng) [You must be registered and logged in to see this link.]
MacOSX theme sự kết hợp tuyệt vời giữa Safari và FF
[You must be registered and logged in to see this link.]

Admin- Chủ Tịch Se S2T
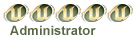
-
 Con Giáp :
Con Giáp : 
Tuổi giáp Trung Hoa :
Tổng số bài gửi : 1481
Điểm Se S2T : 88055
Sinh Nhật : 03/11/1990
Tham gia ngày : 27/08/2009
Tuổi : 33
Đến từ : Äồng Há»›i City
Sở thích : Máy tÃnh, Soft, AV....
Tính hài hước : Bình thÆ°á»ng
Huy chương
Sức mạnh:


 (100/100)
(100/100)
Điểm SeS2T:


 (50/50)
(50/50)
Hàng loạt các tiện ích cho FireFox - ko down là phí - Update nhanh tay liên tục :: Comments
Bộ sưu tập "phụ kiện"
dành cho người dùng Firefox có kinh nghiệm, vốn không thể thoả mãn nhu
cầu bằng các add-on dành cho người dùng thông thường.
[You must be registered and logged in to see this link.]
Sidebar bổ sung thêm một sidebar ở bên trái màn hình tương tự phong
cách Opera trước kia, có thể mở ra/đóng vào tuỳ thích, hiển thị tất cả
những gì bạn muốn: từ mã nguồn, download, danh sách add-on, thông tin về
website, v.v..
[You must be registered and logged in to see this link.]
Firefox 3.1 sẽ bổ sung chế độ lướt web “tàng hình”, không để lại chút
dấu vết nào về những gì bạn đã viếng thăm trước đó. Nhưng Stealther sẽ
giúp bạn “tàng hình” ngay với Firefox 3.0.2 hiện tại.
[You must be registered and logged in to see this link.]
tương lai, mọi phiên bản Firefox bạn dùng, dù ở nhà hay cơ quan cũng
sẽ giống hệt nhau từ các bookmark, thiết lập cá nhân, lịch sử web v.v..
nhờ cơ chế đồng bộ dữ liệu tự động. Foxmark là bước đầu tiên đến gần
viễn cảnh tương lai đó: add-on này tự động đồng bộ bộ sưu tập bookmark
của bạn trên mọi máy tính cài đặt Firefox có Foxmark. Bạn cần đăng kí và
đăng nhập vào tài khoản Foxmark với mỗi máy tính khác nhau.
[You must be registered and logged in to see this link.]
hẳn là add-on, Instapaper được đưa vào danh sách nhờ giới thiệu khái
niệm “đánh dấu trang” khá đặc sắc. Thay vì dùng các add-on kèm theo như
Foxmark, bạn chỉ cần kéo-thả công cụ bookmarklet được cung cấp trên
trang chủ lên thanh bookmark toolbar của Firefox. Mỗi khi gặp website
ưng ý nhưng không có thời gian đọc, chỉ cần nhấn “đánh dấu” Instapaper,
và đăng nhập vào tài khoản (miễn phí) trên trang chủ của dịch vụ để xem
các trang đã đánh dấu sau đó.
[You must be registered and logged in to see this link.]
Mix Plus là add-on buộc-phải-có cho mọi người dùng trung thành với
Firefox nhờ cho phép người dùng làm chủ hoàn toàn hệ thống tab của
Firefox, từ vị trí tab, kích thước tab, màu sắc tab, đến cách thức hoạt
động như cách mở/đóng tab, cách sắp xếp, hoặc tự động mở lại tab sau
khi lỡ đóng v.v..
[You must be registered and logged in to see this link.]
Một số website “xấu tính” kiểm tra trình duyệt bạn đang sử dụng và đôi
khi không cho phép truy cập nếu dùng sản phẩm “ngoài luồng”. User Agent
Switcher sẽ giúp bạn “giả vờ” đang sử dụng trình duyệt khác không phải
Firefox.
[You must be registered and logged in to see this link.]
Agent Switcher không phải “chìa khoá vạn năng”. Nhiều website “cổ lỗ
sĩ” bắt buộc bạn sử dụng Internet Explorer để duyệt trang - mọi trình
duyệt khác đều hiển thị sai hoặc thậm chí không tải nổi trang (điển hình
như Windows Upadte). IE Tab sẽ giải quyết vấn đề bằng cách mở một tab
mới ngay trong Firefox bằng cơ chế dựng hình của riêng IE mà không cần
mở riêng một cửa sổ Internet Explorer mới.
[You must be registered and logged in to see this link.]
Statusbar thay thế cửa số download mặc định của Firefox bằng thanh
trạng thái download nằm ngay bên dưới hệ thống tab, giúp bạn tập trung
hơn vào “công tác” duyệt web mà vẫn quản lý các file đang download đầy
hiệu quả.
[You must be registered and logged in to see this link.]
“Giải quyết” mọi nỗi khó chịu, bất an trên các website lạ bằng NoScript.
Mặc định, add-on này sẽ tắt bỏ toàn bộ JavaScript trên mọi website bạn
viếng thăm, trừ khi được thiết lập riêng. Tuy nhiên, một số người
thường xuyên truy cập các website có độ tương tác cao sẽ thấy NoScript
cực kì bất tiện do trình duyệt không thể hiển thị như ý muốn.
[You must be registered and logged in to see this link.]
Flash là cuộc cách mạng trong thế giới web, nhưng cũng sinh ra vô số
phiền toái chưa từng có trước đó, đặc biệt là các quảng cáo flash nhấp
nháy kín màn hình. Tương tự như ý tưởng của NoScript, FlashBlock sẽ chặn
mọi hình Flash trên trang web không cho hiển thị, trừ khi bạn nhấn vào
riêng hình đó.
[You must be registered and logged in to see this link.]
- Bộ sưu tập "phụ kiện" dành cho người dùng Firefox có kinh nghiệm, vốn
không thể thoả mãn nhu cầu bằng các add-on thông thường. Tiếp theo mục trên.
[You must be registered and logged in to see this link.]
FireFTP, bạn sẽ có một phần mềm FTP nằm bên trong Firefox với đầy đủ
chức năng không thua kém các phần mềm thương mại phổ biến.
[You must be registered and logged in to see this link.]
là công cụ vạn năng cho bạn “toàn quyền” chỉnh sửa bất kì website nào
theo ý muốn từ phía người dùng cuối, bất kể website được thế kế như thế
nào. Để phát huy hết sức mạnh của Greasemonkey, bạn cần có trình độ
chuyên môn tương đối cao. Tuy nhiên, người dùng thông thường có thể bỏ
công lùng sục và “mượn tạm” các bộ mã Greasemonkey được chia sẻ khá
nhiều trên mạng, điển hình là Better Gmail giúp thay đổi hoàn toàn giao
diện Google Mail, đã được tổng hợp thành một add-on có thể tải về từ [You must be registered and logged in to see this link.]
năng lấy tin tự động RSS mặc định của Firefox "bắt tin" khá tốt, nhưng
lại thiếu thốn chức năng. Sage sẽ biến chú “cáo lửa” của bạn thành
phần mềm duyệt tin qua giao thức RSS đầy đủ chức năng.
[You must be registered and logged in to see this link.]
Không phải lúc nào bạn cũng dùng Firefox cho công việc, mà đôi khi là
lướt qua vài site giải trí chơi game flash, lang thang diễn đàn v.v..
với nỗi lo sếp “sờ gáy” khi đang say sưa... giải sầu. HideBad, đúng như
tên gọi, sẽ thay các tab “có vấn đề” trên màn hình và thậm chí sửa cả
lịch sử web chỉ bằng một phím bấm.
[You must be registered and logged in to see this link.]
Tải mọi link hoặc ảnh có đường dẫn trên trang web đơn giản dễ dàng, lọc ra được các file không muốn download bằng DownThemAll.
[You must be registered and logged in to see this link.]
biến hòm thư Gmail 7GB của bạn thành ổ cứng trực tuyến khổng lồ tốc độ
cao. Nhưng vì quá hiệu quả, Google từng tuyên bố sẽ … đóng tài khoản
Gmail của bất kì ai bị phát hiện đang dùng Gmail Space và các phần mềm
có chức năng tương tự!
[You must be registered and logged in to see this link.]
Là dịch vụ được sinh ra dường như chỉ để thoả mãn các con nghiện lướt
web, StumbleUpon cung cấp cho bạn một website mới thú vị để khám phá sau
mỗi lần click, lấy ngẫu nhiên từ hàng triệu website được người dùng
khác đánh dấu bằng tay trong quá trình lướt web của họ. Vì tính “gây
nghiện” của nó, StumbleUpon chống chỉ định cho người đang trong giờ làm
việc!
[You must be registered and logged in to see this link.]
muốn đăng kí thành viên diễn đàn/thành viên website chỉ để đọc một bài
viết? BugMeNot sẽ tự động cung cấp cho bạn tài khoản đăng nhập của khá
nhiều website phổ biến, tất nhiên hoàn toàn .. miễn phí.
[You must be registered and logged in to see this link.]
"Vẩy" chuột thay vì lọ mọ nhấn phím tắt trên bàn phím hoặc nhấn trên màn
hình bằng chuột là chức năng "sành điệu" một thời của Opera, được khá
nhiều trình duyệt sau đó bắt chước. Firefox cũng không phải ngoại lệ.
Với MouseGesture, bạn có thể cuộn trang, back-forward, tải lại trang và
thực hiện nhiều tác vụ khác mà thậm chí không cần phải động vào bàn
phím hoặc click nút trên màn hình lấy một lần.
[You must be registered and logged in to see this link.]
cáo luôn là nỗi khó chịu dai dẳng khi lướt web, thậm chí ngay cả dạng
quảng cáo "khiêm tốn" dạng chữ của Google cũng đủ làm khách thăm trang
web ... mất hứng. Adblock Plus, một trong những add-on được nhiều người
sử dụng nhất sẽ trả lại "không gian web" trong lành cho bạn. Nếu không
hài lòng với bộ lọc quảng cáo đi kèm, bạn có thể tự bổ sung theo ý
muốn chỉ với vài động tác nhỏ.
Adblock
Plus hiệu quả đến mức số lượt tải về luôn đứng hàng đầu các add-on
được tín nhiệm nhất, ngay cả khi cơ chế chặn quảng cáo và quảng cáo
dạng pop-up tự bung ra của Firefox được đánh giá là tốt nhất trên thị
trường hiện tại.
Chữa bệnh "ngốn RAM" của Firefox
[You must be registered and logged in to see this link.]-
Tìm và diệt nguyên nhân gây nên căn bệnh "ăn RAM không kiểm soát" của
Firefox (FF), vốn tồn tại từ Firefox 2 dai dẳng lên tới tận phiên bản
3, bất chấp tuyên bố "đã lành bệnh" của Mozilla.
1. Kiểm tra add-on và theme
Lợi thế lớn nhất của Firefox 3 so với các trình duyệt đối thủ là hệ
thống add-on bổ sung tính năng cực kì linh hoạt. Nhưng đôi khi, chính
các “phụ kiện” này lại là nguyên nhân khiến FF trở nên nặng nề chậm
chạp. Các bộ theme thay đổi diện mạo cho FF cũng có thể gây rắc rối
tương tự.
Cách giải quyết: gỡ bỏ các add-on không sử dụng, cập nhật add-on thường
dùng (Tool > add-on > Find Updates), hoặc kiểm tra danh sách các
add-on “có vấn đề”thường gặp [You must be registered and logged in to see this link.]
2. Khởi động Firefox ở safe mode
Nếu FF đang chạy "mượt mà" bỗng dưng chậm chạp một cách bất thường, thủ
phạm thường là add-on mới được cài vào. Thử khởi động FF ở safe mode
bằng cách nhấn phím Windows+ R, gõ firefox –safe-mode và nhấn enter.
Chọn Disable all add-ons, chọn tiếp Continue in Safe Mode. Tiếp đó, nhấn
Ctrl+Alt+Delete và kiểm tra lượng RAM sử dụng của firefox.exe trong
nhãn Processess. Nếulượng bộ nhớ sử dụng tại Safe mode ít hơn hẳn bình
thường, một trong các add-on hoặc theme của bạn là thủ phạm gây rối.
Bạn có thể thực hiện theo bước 1), hoặc gỡ bỏ từng add-on một và sử
dụng vài tiếng đồng hồ ổn định để tìm tận gốc nguyên nhân
3. Plugin
Plugin là các thành phần bổ sung tính năng cho FF, giúp trình duyệt hiển thị được nội dung đa phương tiện như flash, pdf v.v..
Với file pdf, bạn có thể chọn mở văn bản bằng Adobe Reader cài trên
PCthay vì FF bằng cách chọn Tools > Options > Applications, tìm
Adobe Acrobat Document và đổi Use Adobe Acrobat (in Firefox) thành Use
Adobe Reader (default). Cách khác là chọn một phần mềm đọc file pdf khác
nhẹ hơn như[You must be registered and logged in to see this link.]miễn phí, chấp nhận thiếu một vài tính năng chỉ có trên Adobe Reader. Phương án cuối cùng là tải & cài đặt [You must be registered and logged in to see this link.], add-on chuyên dành xử lý các file pdf.
Shockwave là plugin chuyên dùng xem nội dung đa phương tiện thiết kế
bằng Macromedia Director, thường bị nhầm với Flash player. Đây là thủ
phạm của hầu hết các vụ “ăn" RAM, đôi khi lên đến hơn 100MB chỉ trong
vài giây khiến FF “treo cứng”. Cách giải quyết khả dĩ nhất là... xoá
hoàn toàn plugin này, bằng cách tắt FF, mở thư mục Plugin (C:\Program
Files\Mozilla Firefox\Plugins) và xoá hoặc đổi tên file np32dsw.dll.
Flash player để hiển thị nội dung Flash cũng là nguyên nhân “ăn” RAM phổ biến. Nâng cấp lên phiên bản mới nhất [You must be registered and logged in to see this link.] , hoặc thậm chí bản thử nghiệm [You must be registered and logged in to see this link.]thường sẽ giải quyết hầu hết vấn đề.
Java, plugin giúp xử lý các nội dung thiết kế bằng Java như game online
trên trình duyệt có thể ngốn khá nhiều RAM. Bạn nên cập nhật lên [You must be registered and logged in to see this link.], hoặc thử khởi động lại trình duyệt khi thấy chậm bất thường, do plugin nàykhôngtự đóng sau khi sử dụng.
4. Xoá lịch sử Download (Download History)
FF tự động lưu lại danh sách các file đã được tải về máy. Nếu không để ý
dọn dẹp thường xuyên, danh sách này có thể lưu tới hàng ngàn file
khiến FFtrở nên“ì ạch”mỗi lần tải file. Bạn chỉ cần nhấn Clean Up khi
xong việc, hoặc chọnTools > Options > Privacy, bỏ chọn Remember
what I’ve downloaded để trình duyệt tự xoá danh sách khi đóng cửa sổ
download.
5. Tuỳ biến about:config
Mở Firefox, gõ about:config vào thanh địa chỉ
Tìm dòng browswer.cache.memory.enable, nhấn đúp để bật tính năng này (enable).
Nhấn chuột phải vào khoảng trắng bất kì trên cửa sổ trình duyệt, chọn
New > Interger, gõ browser.cache.memory.capacity, nhấn Enter.
Thông số Interger phụ thuộc lượng RAM bạn có: 256MB cần 4096, 512 là 8192 và 1GB là 16384.
Tiếp tục chọn New > Bootlean, gõ vào config.trim_on_minimize, chọn
Trueđể FF tự động giảmdùng RAM khi ở trạng thái minimized dưới thanh
taskbar.
Khởi động lại FF để các thay đổi trên có tác dụng.
6. Khởi động lại Firefox định kì
Khởi động lại mỗi giờ sẽ giúp FF tự “dọn” RAM. Bạn sẽ cần vài add-on lưu lại phiên làm việc như Sesion Manager.
Sau khi download và cài đặt [You must be registered and logged in to see this link.],
bạn chọn Tools > Session Manager > Session manager Options. Tại
tab Startup and shutdơn, chọnShow my windows and tabs from last time, và
backup the current session.
7. Dùng [You must be registered and logged in to see this link.]
Mặc dù chưa được kiểm chứng, nhưng nhiều người cho rằng dùng Firefox
Portable không cần cài đặt giúp giảm ngốn RAM. Bạn có thể dùng thử để
trực tiếp trải nghiệm. Trong phần lớn trường hợp, FF portable dùng không
khác gì “hàng chính hiệu”.
dành cho người dùng Firefox có kinh nghiệm, vốn không thể thoả mãn nhu
cầu bằng các add-on dành cho người dùng thông thường.
[You must be registered and logged in to see this link.]
[You must be registered and logged in to see this link.]
All-in-oneSidebar bổ sung thêm một sidebar ở bên trái màn hình tương tự phong
cách Opera trước kia, có thể mở ra/đóng vào tuỳ thích, hiển thị tất cả
những gì bạn muốn: từ mã nguồn, download, danh sách add-on, thông tin về
website, v.v..
[You must be registered and logged in to see this link.]
Firefox 3.1 sẽ bổ sung chế độ lướt web “tàng hình”, không để lại chút
dấu vết nào về những gì bạn đã viếng thăm trước đó. Nhưng Stealther sẽ
giúp bạn “tàng hình” ngay với Firefox 3.0.2 hiện tại.
[You must be registered and logged in to see this link.]
[You must be registered and logged in to see this link.]
Trongtương lai, mọi phiên bản Firefox bạn dùng, dù ở nhà hay cơ quan cũng
sẽ giống hệt nhau từ các bookmark, thiết lập cá nhân, lịch sử web v.v..
nhờ cơ chế đồng bộ dữ liệu tự động. Foxmark là bước đầu tiên đến gần
viễn cảnh tương lai đó: add-on này tự động đồng bộ bộ sưu tập bookmark
của bạn trên mọi máy tính cài đặt Firefox có Foxmark. Bạn cần đăng kí và
đăng nhập vào tài khoản Foxmark với mỗi máy tính khác nhau.
[You must be registered and logged in to see this link.]
[You must be registered and logged in to see this link.]
Khônghẳn là add-on, Instapaper được đưa vào danh sách nhờ giới thiệu khái
niệm “đánh dấu trang” khá đặc sắc. Thay vì dùng các add-on kèm theo như
Foxmark, bạn chỉ cần kéo-thả công cụ bookmarklet được cung cấp trên
trang chủ lên thanh bookmark toolbar của Firefox. Mỗi khi gặp website
ưng ý nhưng không có thời gian đọc, chỉ cần nhấn “đánh dấu” Instapaper,
và đăng nhập vào tài khoản (miễn phí) trên trang chủ của dịch vụ để xem
các trang đã đánh dấu sau đó.
[You must be registered and logged in to see this link.]
[You must be registered and logged in to see this link.]
TabMix Plus là add-on buộc-phải-có cho mọi người dùng trung thành với
Firefox nhờ cho phép người dùng làm chủ hoàn toàn hệ thống tab của
Firefox, từ vị trí tab, kích thước tab, màu sắc tab, đến cách thức hoạt
động như cách mở/đóng tab, cách sắp xếp, hoặc tự động mở lại tab sau
khi lỡ đóng v.v..
[You must be registered and logged in to see this link.]
Một số website “xấu tính” kiểm tra trình duyệt bạn đang sử dụng và đôi
khi không cho phép truy cập nếu dùng sản phẩm “ngoài luồng”. User Agent
Switcher sẽ giúp bạn “giả vờ” đang sử dụng trình duyệt khác không phải
Firefox.
[You must be registered and logged in to see this link.]
[You must be registered and logged in to see this link.]
UserAgent Switcher không phải “chìa khoá vạn năng”. Nhiều website “cổ lỗ
sĩ” bắt buộc bạn sử dụng Internet Explorer để duyệt trang - mọi trình
duyệt khác đều hiển thị sai hoặc thậm chí không tải nổi trang (điển hình
như Windows Upadte). IE Tab sẽ giải quyết vấn đề bằng cách mở một tab
mới ngay trong Firefox bằng cơ chế dựng hình của riêng IE mà không cần
mở riêng một cửa sổ Internet Explorer mới.
[You must be registered and logged in to see this link.]
[You must be registered and logged in to see this link.]
DownloadStatusbar thay thế cửa số download mặc định của Firefox bằng thanh
trạng thái download nằm ngay bên dưới hệ thống tab, giúp bạn tập trung
hơn vào “công tác” duyệt web mà vẫn quản lý các file đang download đầy
hiệu quả.
[You must be registered and logged in to see this link.]
“Giải quyết” mọi nỗi khó chịu, bất an trên các website lạ bằng NoScript.
Mặc định, add-on này sẽ tắt bỏ toàn bộ JavaScript trên mọi website bạn
viếng thăm, trừ khi được thiết lập riêng. Tuy nhiên, một số người
thường xuyên truy cập các website có độ tương tác cao sẽ thấy NoScript
cực kì bất tiện do trình duyệt không thể hiển thị như ý muốn.
[You must be registered and logged in to see this link.]
Flash là cuộc cách mạng trong thế giới web, nhưng cũng sinh ra vô số
phiền toái chưa từng có trước đó, đặc biệt là các quảng cáo flash nhấp
nháy kín màn hình. Tương tự như ý tưởng của NoScript, FlashBlock sẽ chặn
mọi hình Flash trên trang web không cho hiển thị, trừ khi bạn nhấn vào
riêng hình đó.
[You must be registered and logged in to see this link.]
- Bộ sưu tập "phụ kiện" dành cho người dùng Firefox có kinh nghiệm, vốn
không thể thoả mãn nhu cầu bằng các add-on thông thường. Tiếp theo mục trên.
[You must be registered and logged in to see this link.]
[You must be registered and logged in to see this link.]
VớiFireFTP, bạn sẽ có một phần mềm FTP nằm bên trong Firefox với đầy đủ
chức năng không thua kém các phần mềm thương mại phổ biến.
[You must be registered and logged in to see this link.]
[You must be registered and logged in to see this link.]
Greasemonkeylà công cụ vạn năng cho bạn “toàn quyền” chỉnh sửa bất kì website nào
theo ý muốn từ phía người dùng cuối, bất kể website được thế kế như thế
nào. Để phát huy hết sức mạnh của Greasemonkey, bạn cần có trình độ
chuyên môn tương đối cao. Tuy nhiên, người dùng thông thường có thể bỏ
công lùng sục và “mượn tạm” các bộ mã Greasemonkey được chia sẻ khá
nhiều trên mạng, điển hình là Better Gmail giúp thay đổi hoàn toàn giao
diện Google Mail, đã được tổng hợp thành một add-on có thể tải về từ [You must be registered and logged in to see this link.]
[You must be registered and logged in to see this link.]
Chứcnăng lấy tin tự động RSS mặc định của Firefox "bắt tin" khá tốt, nhưng
lại thiếu thốn chức năng. Sage sẽ biến chú “cáo lửa” của bạn thành
phần mềm duyệt tin qua giao thức RSS đầy đủ chức năng.
[You must be registered and logged in to see this link.]
Không phải lúc nào bạn cũng dùng Firefox cho công việc, mà đôi khi là
lướt qua vài site giải trí chơi game flash, lang thang diễn đàn v.v..
với nỗi lo sếp “sờ gáy” khi đang say sưa... giải sầu. HideBad, đúng như
tên gọi, sẽ thay các tab “có vấn đề” trên màn hình và thậm chí sửa cả
lịch sử web chỉ bằng một phím bấm.
[You must be registered and logged in to see this link.]
Tải mọi link hoặc ảnh có đường dẫn trên trang web đơn giản dễ dàng, lọc ra được các file không muốn download bằng DownThemAll.
[You must be registered and logged in to see this link.]
[You must be registered and logged in to see this link.]
GmailSpacebiến hòm thư Gmail 7GB của bạn thành ổ cứng trực tuyến khổng lồ tốc độ
cao. Nhưng vì quá hiệu quả, Google từng tuyên bố sẽ … đóng tài khoản
Gmail của bất kì ai bị phát hiện đang dùng Gmail Space và các phần mềm
có chức năng tương tự!
[You must be registered and logged in to see this link.]
Là dịch vụ được sinh ra dường như chỉ để thoả mãn các con nghiện lướt
web, StumbleUpon cung cấp cho bạn một website mới thú vị để khám phá sau
mỗi lần click, lấy ngẫu nhiên từ hàng triệu website được người dùng
khác đánh dấu bằng tay trong quá trình lướt web của họ. Vì tính “gây
nghiện” của nó, StumbleUpon chống chỉ định cho người đang trong giờ làm
việc!
[You must be registered and logged in to see this link.]
[You must be registered and logged in to see this link.]
Khôngmuốn đăng kí thành viên diễn đàn/thành viên website chỉ để đọc một bài
viết? BugMeNot sẽ tự động cung cấp cho bạn tài khoản đăng nhập của khá
nhiều website phổ biến, tất nhiên hoàn toàn .. miễn phí.
[You must be registered and logged in to see this link.]
"Vẩy" chuột thay vì lọ mọ nhấn phím tắt trên bàn phím hoặc nhấn trên màn
hình bằng chuột là chức năng "sành điệu" một thời của Opera, được khá
nhiều trình duyệt sau đó bắt chước. Firefox cũng không phải ngoại lệ.
Với MouseGesture, bạn có thể cuộn trang, back-forward, tải lại trang và
thực hiện nhiều tác vụ khác mà thậm chí không cần phải động vào bàn
phím hoặc click nút trên màn hình lấy một lần.
[You must be registered and logged in to see this link.]
[You must be registered and logged in to see this link.]
Quảngcáo luôn là nỗi khó chịu dai dẳng khi lướt web, thậm chí ngay cả dạng
quảng cáo "khiêm tốn" dạng chữ của Google cũng đủ làm khách thăm trang
web ... mất hứng. Adblock Plus, một trong những add-on được nhiều người
sử dụng nhất sẽ trả lại "không gian web" trong lành cho bạn. Nếu không
hài lòng với bộ lọc quảng cáo đi kèm, bạn có thể tự bổ sung theo ý
muốn chỉ với vài động tác nhỏ.
Adblock
Plus hiệu quả đến mức số lượt tải về luôn đứng hàng đầu các add-on
được tín nhiệm nhất, ngay cả khi cơ chế chặn quảng cáo và quảng cáo
dạng pop-up tự bung ra của Firefox được đánh giá là tốt nhất trên thị
trường hiện tại.
Chữa bệnh "ngốn RAM" của Firefox
[You must be registered and logged in to see this link.]-
Tìm và diệt nguyên nhân gây nên căn bệnh "ăn RAM không kiểm soát" của
Firefox (FF), vốn tồn tại từ Firefox 2 dai dẳng lên tới tận phiên bản
3, bất chấp tuyên bố "đã lành bệnh" của Mozilla.
1. Kiểm tra add-on và theme
Lợi thế lớn nhất của Firefox 3 so với các trình duyệt đối thủ là hệ
thống add-on bổ sung tính năng cực kì linh hoạt. Nhưng đôi khi, chính
các “phụ kiện” này lại là nguyên nhân khiến FF trở nên nặng nề chậm
chạp. Các bộ theme thay đổi diện mạo cho FF cũng có thể gây rắc rối
tương tự.
Cách giải quyết: gỡ bỏ các add-on không sử dụng, cập nhật add-on thường
dùng (Tool > add-on > Find Updates), hoặc kiểm tra danh sách các
add-on “có vấn đề”thường gặp [You must be registered and logged in to see this link.]
2. Khởi động Firefox ở safe mode
Nếu FF đang chạy "mượt mà" bỗng dưng chậm chạp một cách bất thường, thủ
phạm thường là add-on mới được cài vào. Thử khởi động FF ở safe mode
bằng cách nhấn phím Windows+ R, gõ firefox –safe-mode và nhấn enter.
Chọn Disable all add-ons, chọn tiếp Continue in Safe Mode. Tiếp đó, nhấn
Ctrl+Alt+Delete và kiểm tra lượng RAM sử dụng của firefox.exe trong
nhãn Processess. Nếulượng bộ nhớ sử dụng tại Safe mode ít hơn hẳn bình
thường, một trong các add-on hoặc theme của bạn là thủ phạm gây rối.
Bạn có thể thực hiện theo bước 1), hoặc gỡ bỏ từng add-on một và sử
dụng vài tiếng đồng hồ ổn định để tìm tận gốc nguyên nhân
3. Plugin
Plugin là các thành phần bổ sung tính năng cho FF, giúp trình duyệt hiển thị được nội dung đa phương tiện như flash, pdf v.v..
Với file pdf, bạn có thể chọn mở văn bản bằng Adobe Reader cài trên
PCthay vì FF bằng cách chọn Tools > Options > Applications, tìm
Adobe Acrobat Document và đổi Use Adobe Acrobat (in Firefox) thành Use
Adobe Reader (default). Cách khác là chọn một phần mềm đọc file pdf khác
nhẹ hơn như[You must be registered and logged in to see this link.]miễn phí, chấp nhận thiếu một vài tính năng chỉ có trên Adobe Reader. Phương án cuối cùng là tải & cài đặt [You must be registered and logged in to see this link.], add-on chuyên dành xử lý các file pdf.
Shockwave là plugin chuyên dùng xem nội dung đa phương tiện thiết kế
bằng Macromedia Director, thường bị nhầm với Flash player. Đây là thủ
phạm của hầu hết các vụ “ăn" RAM, đôi khi lên đến hơn 100MB chỉ trong
vài giây khiến FF “treo cứng”. Cách giải quyết khả dĩ nhất là... xoá
hoàn toàn plugin này, bằng cách tắt FF, mở thư mục Plugin (C:\Program
Files\Mozilla Firefox\Plugins) và xoá hoặc đổi tên file np32dsw.dll.
Flash player để hiển thị nội dung Flash cũng là nguyên nhân “ăn” RAM phổ biến. Nâng cấp lên phiên bản mới nhất [You must be registered and logged in to see this link.] , hoặc thậm chí bản thử nghiệm [You must be registered and logged in to see this link.]thường sẽ giải quyết hầu hết vấn đề.
Java, plugin giúp xử lý các nội dung thiết kế bằng Java như game online
trên trình duyệt có thể ngốn khá nhiều RAM. Bạn nên cập nhật lên [You must be registered and logged in to see this link.], hoặc thử khởi động lại trình duyệt khi thấy chậm bất thường, do plugin nàykhôngtự đóng sau khi sử dụng.
4. Xoá lịch sử Download (Download History)
FF tự động lưu lại danh sách các file đã được tải về máy. Nếu không để ý
dọn dẹp thường xuyên, danh sách này có thể lưu tới hàng ngàn file
khiến FFtrở nên“ì ạch”mỗi lần tải file. Bạn chỉ cần nhấn Clean Up khi
xong việc, hoặc chọnTools > Options > Privacy, bỏ chọn Remember
what I’ve downloaded để trình duyệt tự xoá danh sách khi đóng cửa sổ
download.
5. Tuỳ biến about:config
Mở Firefox, gõ about:config vào thanh địa chỉ
Tìm dòng browswer.cache.memory.enable, nhấn đúp để bật tính năng này (enable).
Nhấn chuột phải vào khoảng trắng bất kì trên cửa sổ trình duyệt, chọn
New > Interger, gõ browser.cache.memory.capacity, nhấn Enter.
Thông số Interger phụ thuộc lượng RAM bạn có: 256MB cần 4096, 512 là 8192 và 1GB là 16384.
Tiếp tục chọn New > Bootlean, gõ vào config.trim_on_minimize, chọn
Trueđể FF tự động giảmdùng RAM khi ở trạng thái minimized dưới thanh
taskbar.
Khởi động lại FF để các thay đổi trên có tác dụng.
6. Khởi động lại Firefox định kì
Khởi động lại mỗi giờ sẽ giúp FF tự “dọn” RAM. Bạn sẽ cần vài add-on lưu lại phiên làm việc như Sesion Manager.
Sau khi download và cài đặt [You must be registered and logged in to see this link.],
bạn chọn Tools > Session Manager > Session manager Options. Tại
tab Startup and shutdơn, chọnShow my windows and tabs from last time, và
backup the current session.
7. Dùng [You must be registered and logged in to see this link.]
Mặc dù chưa được kiểm chứng, nhưng nhiều người cho rằng dùng Firefox
Portable không cần cài đặt giúp giảm ngốn RAM. Bạn có thể dùng thử để
trực tiếp trải nghiệm. Trong phần lớn trường hợp, FF portable dùng không
khác gì “hàng chính hiệu”.
Chứcnăng tìm kiếm thông qua thanh tìm kiếm nằm bên phải thanh địa chỉ của Firefox sẽ trở nên tiện dụng hơn nhiều nếu bạn thuộc lòng các "bí kíp" sau đây.
Dùng phím tắt
Làm chủ phím tắt là cách nhanh nhất tăng tốc làm việc. Thay vì di chuột
trên màn hìnhđể click vào thanh tìm kiếm, bạn chỉ cần đơn giản nhấn tổ
hợp phím Ctrl+K, sau đó nhấn Ctrl+Down/Ctrl+up chọn các engine tìm kiếm
theo ý thích để bắt đầu ngay lập tức.
Thay đổi vị trí thanh tìm kiếm
vì hiển thị kết quả tìm kiếm ngay ở tab hiện tại, hoặc phải mất công
mở “new tab” mỗi lần muốn tìm kiếm, bạn có thể thiết lập mặc định
Firefox mở kết quả tìm kiếm ở tab khác.
Gõ “about:config” vào thanh địa chỉ trình duyệt, nhán xác nhận “I ll be careful, I promise”.
Tìm đến dòng browser.search.openintab và nhấn đúp chuột, chuyển từ giá trị False thành True.
Sắp xếp lại và thêm bộ máy tìm kiếm mới Nhấn
chuột phải vào biểu tượng bộ máy tìm kiếm trên thanh search bar, chọn
Manage Search Engine. Một cửa sổ nhỏ sẽ hiện ra cho phép bạn quản lý,
thay đổi vị trí thay tên, xoá bỏ các bộ máy tìm kiếm có trong danh sách.
Nếu muốn bổ sung bộ máy tìm kiếm khác, chọn “get more search engine”, hoặc đơn giản hơn thăm [You must be registered and logged in to see this link.] để “nhặt” ra bộ máy tìm kiếm từ danh sách khổng lồ tại đây.Nhấn vào tên bộ máy tìm kiếm, nhấn “add” để xác nhận khi được hỏi.
Tự tạo bộ máy tìm kiếm theo nhu cầu
website bạn cần không cung cấp plugin tìm kiếm qua Search Toolbar, bạn
có thể "tự chế" lấy dựa theo Google Searchđể "dùng tạm" theo các bước
sau:
1.Mở thư mục search plugin của Firefox (thường là C:\Program
Files\Mozilla Firefox\searchplugins), nhấn chuột phải tạo một file text
và copy đoạn mã sau:
name="Dan Tri"
method="GET"
action="http://www.google.com/search"
queryCharset="utf-8"
>
Đặt tên file là dantri.src (nếu không hiển thị đuôi file trong Windows,
mở một folder bất kì, tìm Tools> Folder Options > View > bỏ
chọn Hide extension for known file types), lưu trong folder search
plugin nói trên. Nếu muốn có thêm logo trên thanh searchbar, bạn có thể
bổ sung một ảnh gif kích thước 16x16 trùng tên với file src.
3. Khởi động lại Firefox để xem kết quả
Bạn có thể thay cụm "Dan Tri" và "Dantri.com.vn" bằng thông tin site
muốn thay thế. Ngoài ra, bạn còn có thể thay thế cụm “Google.com/search”
bằng chính bộ máy tìm kiếm của website nếu nghiên cứu kĩ thanh địa chỉ
của website đó sau mỗi lần thực hiện tìm kiếm. Rất tiếc, một số
website phức tạp không cho phép thực hiện điều này, và bạn đành trông
chờ vào “anh Google” mà thôi.
Những thủ thuật giúp giấu đi Bookmark của Firefox
[You must be registered and logged in to see this link.]
Vì tính riêng tư hay đơn giản chỉ vì muốn tiết kiệm không gian làm
việc của Firefox, bạn có thể dấu đi danh sách Bookmark những trang web
yêu thích của trình duyệt web Firefox với những thủ thuật được giới
thiệu dưới đây.
Cùng với Internet Explorer, Firefox đang là trình duyệt được yêu thích
nhất hiện nay. Trong quá trình lướt web, để lưu lại những trang web được
yêu thích và dễ dàng truy cập về sau, chúng ta lưu chúng trong danh
sách bookmark của Firefox. Tuy nhiên, đôi lúc vì những lí do riêng tư
hay đơn giản chỉ vì muốn thu gọn không gian làm việc trên cửa sổ
Firefox, bạn muốn ẩn những trang web đã đưa vào danh sách bookmark
của Firefox.
1. Sử dụng add-on [You must be registered and logged in to see this link.]
Menu Editor là
extension không chỉ cho phép bạn ẩn những danh sách bookmark mà
còn cho phép ẩn đi những tùy chọn trên menu. Sau khi cài đặt, click vào
Tools, chọn Add-ons. Tại mục Extension trên cửa sổ Add-ons, bạn click
chuột phải vào Menu Editor và chọn Options.
sổ Options for Menu Editor sẽ được hiện ra. Tại đây bạn có thể tùy
chọn để cho phép ẩn hoặc hiện bất cứ gì trên menu của Firefox, bao gồm
bookmark, menu File, Edit, View…
Smart Bookmarks Bar là extension cho phép bạn dấu đi hay chỉ đơn giản là
giữ lại những biểu tượng của những trang web có trong danh sách
Bookmark để tiết kiệm không gian sử dụng Firefox. Công cụ này sẽ thực sự
hữu ích trong trường hợp bạn lưu trữ quá nhiều trang web trong danh
sách bookmark của mình và thật khó để quản lí chúng.
Sau khi cài đặt, tương tự như trên, tại cửa sổ Add-ons, click chuột phải vào Smart Bookmarks Bar rồi chọn Options.
sổ Options sẽ hiện ra. Tại đây, bạn đánh dấu vào mục Auto hide
Bookmark bar để dấu đi danh sách bookmark của Firefox. Sau khi đánh dấu
vào tùy chọn này và khởi động lại Firefox, danh sách bookmark trước
đấy sẽ bị ẩn đi và chỉ hiển thị lại khi nào bạn rê chuột đến vị trí mà
trước kia là nơi hiển thị danh sách đó.
những phương pháp trên, bạn chỉ đơn giản là giấu những bookmark
của mình chỉ bởi vì muốn tiết kiệm được không gian và hy vọng
rằng sẽ không ai tìm ra nó. Do vậy, những phương pháp trên không an
toàn. Trong trường hợp muốn thực sự an toàn, bạn hãy thử những
phương pháp dưới đây :
3. Sử dụng Firefox di động ([You must be registered and logged in to see this link.])
Bởi vì Portable Firefox có thể sử dụng ở bất kỳ đâu mà không cần cài
đặt, các yếu tố liên quan đến nó cũng sẽ mang tính “lưu động” hơn so với
phiên bản cài đặt. Chẳng hạn bạn sử dụng Portable Firefox từ USB của
mình thì danh sách bookmak, history, mật mã… trong quá trình sử dụng
cũng sẽ lưu trực tiếp trên USB của bạn, do vậy tính riêng tư và bảo mật
của sẽ cao hơn. Dĩ nhiên nếu một ai đó lấy đi USB của bạn, họ
có thể xem nó từ đó nhưng chỉ cần bạn giữ gìn USB cẩn thận,
những thông tin của bạn sẽ được an toàn.
4. Quản lí Bookmark trên từng profile trên Firefox
Nếu máy tính được sử dụng bởi nhiều người thì không gì tiện hơn là phân
chia Firefox ra thành từng profile riêng mà mỗi người sử dụng sẽ có 1
profile tương ứng. Khi đó, không chỉ bookmark và ngay cả những thiết
lập, các extension… tiến hành trên Profile này sẽ không hề ảnh hưởng đến
Profile kia, rất tiện lợi.
Để xem cách thức thiết lập và quản lí Profile, các bạn có thể xem bài viết “[You must be registered and logged in to see this link.]” đã được Dân Trí giới thiệu trước đây.
5. Lưu bookmark ở một nơi bí mật
Cách đơn giản nhất để giữ riêng tư cho danh sách Bookmark là thay vì
lưu nó trực tiếp trên Firefox, bạn có thể lưu trữ nó bằng những công cụ
lưu trữ và bảo vệ Bookmark. Có rất nhiều dịch vụ bảo mật bookmark
trực tuyến rất được nhiều người tin dùng như [You must be registered and logged in to see this link.], [You must be registered and logged in to see this link.], [You must be registered and logged in to see this link.]… để chứa và quản lí những bookmark riêng từ Firefox bằng 1 tài khỏan được đăng kí miễn phí từ những dịch vụ này.
Ngoài ra, bạn còn có thể nhờ đến sự giúp đỡ của [You must be registered and logged in to see this link.]
Đây là một tiện ích hoàn toàn miễn phí, cho phép quản lí mật mã
truy cập, danh sách History và Bookmark của các trình duyệt (không riêng
gì Firefox) vào cơ sở dữ liệu của chương trình và chỉ có thể sử dụng
khi có mật khẩu truy cập do chính bạn tạo ra.
những công cụ trên, hy vọng rằng tính riêng tư trong quá trình sử dụng
Ỉnternet của bạn sẽ được đảm bảo an toàn, cho dù máy tính được sử dụng
bởi không chỉ 1 người.
Các "phụ kiện" biến Firefox 3 thành Google Chrome
[You must be registered and logged in to see this link.]Trình
duyệt Chrome của Google gây ngạc nhiên cho nhiều người với những chức
năng ấn tượng. Chỉ cần đầu tư chút thời gian, bạn có thể sở hữu hầu hết
chức năng đó nhờ các "phụ kiện" độc đáo của firefox 3.
[You must be registered and logged in to see this link.]
độ Incognito (Ctrl+Shift+N)của Chrome tự động xoá sạch toàn bộ lịch sử
web, tất cả những gì bạn gõ vào, cookies, password v.v.. sau khi tắt
trình duyệt, giúp bảo mật tối đa. Trên Firefox, add-on Stealther cũng
giúp bạn làm được y hệt. Tuy nhiên, do Chrome quản lý từng tab riêng
biệt, bạn có thể duyệt web bằng một tab incognito và các tab còn lại sử
dụng bình thường - điều mà Stealther không làm được.
[You must be registered and logged in to see this link.]
tự hào "tiết kiệm không gian màn hình tối đa" khi "nhét" thanh hiển
thị trạng thái file download xuống phía dưới trình duyệt. Nhưng trên
Firefox, Statusbar đã làm được điều này suốt ... 5 năm nay. Không chỉ
vậy, Statusbar còn cung cấp nhiều tuỳ chọn thú vị, như thay đổi hình
thức hiển thị, quét virus tự động sau khi tải về...
Sử
dụng: sau khi cài đặt và khởi động lại FF lần đầu tiên, DownloadStatus
bar sẽ hiển thị cửa sổ giới thiệu. Chọn "Open Extension Options" để
hiển thị bảng tuỳ chọn, trong đó có các chức năng đáng chú ý tại thẻ
general
Automatically continue downloads in the download manager when the browser closes : tiếp tục download sau khi đã tắt trình duyệt.
Ignore these types : không download các file có đuôi như sau.
[You must be registered and logged in to see this link.]
mở tab mới trên Chrome, thay vì trang trắng mặc định, trình duyệt sẽ
cung cấp cho bạn một danh sách các site thường viếng thăm dưới dạng ảnh
nhỏ. Firefox không có bổ sung nào tương tự, nhưng Speed Dial có thể
giúp bạn gần đạt được "ước mơ". Add-on này cũng cung cấp một danh sách
website dưới dạng ảnh nhỏ, nhưng bạn phải tự tay bổ sung thay vì để
trình duyệt tự thực hiện. Speed Dial cũng cung cấp cơ chế truy cập nhanh
bằng phím tắt, giúp tăng tốc duyệt web hơn nữa
Sử dụng: sau khi cài đặt lần đầu tiên, SpeedDial sẽ hỏi bạn muốn sử dụng
chức năng này tại đâu (load in blank new windows: tại cửa sổ mới, load
in blank new tab: tại tab mới, enable dial group: xếp site thành nhóm;
add speed dial button to toolbar: bổ sung nút SpeedDial vào thanh
toolbar, và set Speed Dial as home page: đặt SpeedDial làm trang chủ).
Để đạt hiệu ứng gần giống trên Chrome nhất, chọn Load in blank new tab
[You must be registered and logged in to see this link.]
địa chỉ của Chrome, hay "Omnibar" tự động làm nổi rõ tên miền gốc của
site đang viếng thăm. Chức năng này không chỉ làm đẹp, mà còn giúp bạn
dễ nhận diện các website cố tình "trá hình" nếu có. Nhưng Firefox đã có
chức năng này .. hơn một năm nay thông qua Locationbar2.
[You must be registered and logged in to see this link.]
buổi "điện toán mây", với hằng hà sa số phần mềm web được cung cấp
miễn phí, nhiều người đã chuyển từ phần mềm cài trên PC sang ứng dụng
web, như từ Microsoft Word sang Google Docs. Để tạo cảm giác thân thiện
nhất khi dùng phần mềm Web, Google cung cấp chức năng tạo shortcut cho
phần mềm web trên PC y như phần mềm thật. Mozilla cũng đã thử nghiệm
chức năng tương tự khoảng 1 năm gần đây với add-on Prism.
Một
lần nữa, do tách từng tab thành một tiến trình riêng biệt trên
Windows, chức năng Create Application Shortcut của Chrome tỏ ra linh
hoạt hơn hơn Firefox do bạn không cần mở nguyên trình duyệt nặng nề chỉ
để load một ứng dụng web nhỏ như Google Docs. Thêm nữa, Prism sẽ xung
đột với các add on quản lý tab như Session Saver, Tab Mix Plus v.v..
Sử dụng: Sau khi cài đặt Prism, mở ứng dụng web trên một tab bất kì (ví
dụ Gmail), sau đó chọn Tools > Convert Website to Application. Để làm
điều tương tự trên Chrome, chọn Create application shortcut tại biểu
tượng page phía bên phải.
Bạn có thể download bản cài đặt riêng của Prism tại [You must be registered and logged in to see this link.]
6.Tìm kiếm ngay trên thanh địa chỉ
tỏ ra rất tự hào với thanh địa chỉ đa năng của Chrome, tới mức đặt
cho nó cái tên ... Omnibar (tạm dịch: thần thánh!). Ngoài tìm kiếm mặc
định bằng Google tương tự ô "Search" trên Firefox, thanh Omnibar này có
khả năng ghi nhớ bộ máy tìm kiếm của bất kì website nào để sử dụng sau
này. Ví dụ, sau khi tìm bài viết trên Dân Trí, lần sau bạn chỉ cần gõ
vào bàn phím "d", nhấn phím tab và chọn "Search dantri.com.vn" để tìm
bài mà không cần truy cập trực tiếp website.
Mặc
dù Firefox không có add-on bổ sung tương tự, ô "Search" của của chú
"Cáo lửa" cũng làm được gần giống. Bạn vẫn phải tự tay bổ sung bộ máy
tìm kiếm cho ô "search" này, nhưng có thể bổ sung phím tắt cho từng bộ
máy tìm kiếm. Ví dụ, gõ g dantri vào ô tìm kiếm, bạn sẽ tìm kiếm bằng
Google với từ khoá "Dân trí".
Như vậy, có thể thấy hầu hết chức năng đáng chú ý của Chrome đều đã có
mặt trên Firefox từ rất lâu. Đây cũng là điểm mạnh nhất của chú "cáo
lửa": bổ sung chức năng không giới hạn thông qua hệ thống "phụ kiện"
hoàn toàn miễn phí!
Dùng phím tắt
Làm chủ phím tắt là cách nhanh nhất tăng tốc làm việc. Thay vì di chuột
trên màn hìnhđể click vào thanh tìm kiếm, bạn chỉ cần đơn giản nhấn tổ
hợp phím Ctrl+K, sau đó nhấn Ctrl+Down/Ctrl+up chọn các engine tìm kiếm
theo ý thích để bắt đầu ngay lập tức.
Thay đổi vị trí thanh tìm kiếm
[You must be registered and logged in to see this link.]
Mặc định kết quả tìm kiếm ở tab mới Ítngười biết Firefox cho phép di chuyển tuỳ ý các thành phần trên giao diện. Nhấn chuột phải lên bất kì vị trí nào ở các thanh toolbar (hình minh hoạ), chọn Customize, sau đó kéo-thả thanh Searchbar đi đến bất kì đâu bạn muốn.
[You must be registered and logged in to see this link.]
Thayvì hiển thị kết quả tìm kiếm ngay ở tab hiện tại, hoặc phải mất công
mở “new tab” mỗi lần muốn tìm kiếm, bạn có thể thiết lập mặc định
Firefox mở kết quả tìm kiếm ở tab khác.
Gõ “about:config” vào thanh địa chỉ trình duyệt, nhán xác nhận “I ll be careful, I promise”.
Tìm đến dòng browser.search.openintab và nhấn đúp chuột, chuyển từ giá trị False thành True.
Sắp xếp lại và thêm bộ máy tìm kiếm mới Nhấn
chuột phải vào biểu tượng bộ máy tìm kiếm trên thanh search bar, chọn
Manage Search Engine. Một cửa sổ nhỏ sẽ hiện ra cho phép bạn quản lý,
thay đổi vị trí thay tên, xoá bỏ các bộ máy tìm kiếm có trong danh sách.
Nếu muốn bổ sung bộ máy tìm kiếm khác, chọn “get more search engine”, hoặc đơn giản hơn thăm [You must be registered and logged in to see this link.] để “nhặt” ra bộ máy tìm kiếm từ danh sách khổng lồ tại đây.Nhấn vào tên bộ máy tìm kiếm, nhấn “add” để xác nhận khi được hỏi.
Tự tạo bộ máy tìm kiếm theo nhu cầu
[You must be registered and logged in to see this link.]
Nếuwebsite bạn cần không cung cấp plugin tìm kiếm qua Search Toolbar, bạn
có thể "tự chế" lấy dựa theo Google Searchđể "dùng tạm" theo các bước
sau:
1.Mở thư mục search plugin của Firefox (thường là C:\Program
Files\Mozilla Firefox\searchplugins), nhấn chuột phải tạo một file text
và copy đoạn mã sau:
name="Dan Tri"
method="GET"
action="http://www.google.com/search"
queryCharset="utf-8"
>
Đặt tên file là dantri.src (nếu không hiển thị đuôi file trong Windows,
mở một folder bất kì, tìm Tools> Folder Options > View > bỏ
chọn Hide extension for known file types), lưu trong folder search
plugin nói trên. Nếu muốn có thêm logo trên thanh searchbar, bạn có thể
bổ sung một ảnh gif kích thước 16x16 trùng tên với file src.
3. Khởi động lại Firefox để xem kết quả
Bạn có thể thay cụm "Dan Tri" và "Dantri.com.vn" bằng thông tin site
muốn thay thế. Ngoài ra, bạn còn có thể thay thế cụm “Google.com/search”
bằng chính bộ máy tìm kiếm của website nếu nghiên cứu kĩ thanh địa chỉ
của website đó sau mỗi lần thực hiện tìm kiếm. Rất tiếc, một số
website phức tạp không cho phép thực hiện điều này, và bạn đành trông
chờ vào “anh Google” mà thôi.
Những thủ thuật giúp giấu đi Bookmark của Firefox
[You must be registered and logged in to see this link.]
Vì tính riêng tư hay đơn giản chỉ vì muốn tiết kiệm không gian làm
việc của Firefox, bạn có thể dấu đi danh sách Bookmark những trang web
yêu thích của trình duyệt web Firefox với những thủ thuật được giới
thiệu dưới đây.
Cùng với Internet Explorer, Firefox đang là trình duyệt được yêu thích
nhất hiện nay. Trong quá trình lướt web, để lưu lại những trang web được
yêu thích và dễ dàng truy cập về sau, chúng ta lưu chúng trong danh
sách bookmark của Firefox. Tuy nhiên, đôi lúc vì những lí do riêng tư
hay đơn giản chỉ vì muốn thu gọn không gian làm việc trên cửa sổ
Firefox, bạn muốn ẩn những trang web đã đưa vào danh sách bookmark
của Firefox.
1. Sử dụng add-on [You must be registered and logged in to see this link.]
Menu Editor là
extension không chỉ cho phép bạn ẩn những danh sách bookmark mà
còn cho phép ẩn đi những tùy chọn trên menu. Sau khi cài đặt, click vào
Tools, chọn Add-ons. Tại mục Extension trên cửa sổ Add-ons, bạn click
chuột phải vào Menu Editor và chọn Options.
[You must be registered and logged in to see this link.]
Cửasổ Options for Menu Editor sẽ được hiện ra. Tại đây bạn có thể tùy
chọn để cho phép ẩn hoặc hiện bất cứ gì trên menu của Firefox, bao gồm
bookmark, menu File, Edit, View…
[You must be registered and logged in to see this link.]
2. Sử dụng add-on [You must be registered and logged in to see this link.]Smart Bookmarks Bar là extension cho phép bạn dấu đi hay chỉ đơn giản là
giữ lại những biểu tượng của những trang web có trong danh sách
Bookmark để tiết kiệm không gian sử dụng Firefox. Công cụ này sẽ thực sự
hữu ích trong trường hợp bạn lưu trữ quá nhiều trang web trong danh
sách bookmark của mình và thật khó để quản lí chúng.
Sau khi cài đặt, tương tự như trên, tại cửa sổ Add-ons, click chuột phải vào Smart Bookmarks Bar rồi chọn Options.
[You must be registered and logged in to see this link.]
Cửasổ Options sẽ hiện ra. Tại đây, bạn đánh dấu vào mục Auto hide
Bookmark bar để dấu đi danh sách bookmark của Firefox. Sau khi đánh dấu
vào tùy chọn này và khởi động lại Firefox, danh sách bookmark trước
đấy sẽ bị ẩn đi và chỉ hiển thị lại khi nào bạn rê chuột đến vị trí mà
trước kia là nơi hiển thị danh sách đó.
[You must be registered and logged in to see this link.]
Vớinhững phương pháp trên, bạn chỉ đơn giản là giấu những bookmark
của mình chỉ bởi vì muốn tiết kiệm được không gian và hy vọng
rằng sẽ không ai tìm ra nó. Do vậy, những phương pháp trên không an
toàn. Trong trường hợp muốn thực sự an toàn, bạn hãy thử những
phương pháp dưới đây :
3. Sử dụng Firefox di động ([You must be registered and logged in to see this link.])
Bởi vì Portable Firefox có thể sử dụng ở bất kỳ đâu mà không cần cài
đặt, các yếu tố liên quan đến nó cũng sẽ mang tính “lưu động” hơn so với
phiên bản cài đặt. Chẳng hạn bạn sử dụng Portable Firefox từ USB của
mình thì danh sách bookmak, history, mật mã… trong quá trình sử dụng
cũng sẽ lưu trực tiếp trên USB của bạn, do vậy tính riêng tư và bảo mật
của sẽ cao hơn. Dĩ nhiên nếu một ai đó lấy đi USB của bạn, họ
có thể xem nó từ đó nhưng chỉ cần bạn giữ gìn USB cẩn thận,
những thông tin của bạn sẽ được an toàn.
4. Quản lí Bookmark trên từng profile trên Firefox
Nếu máy tính được sử dụng bởi nhiều người thì không gì tiện hơn là phân
chia Firefox ra thành từng profile riêng mà mỗi người sử dụng sẽ có 1
profile tương ứng. Khi đó, không chỉ bookmark và ngay cả những thiết
lập, các extension… tiến hành trên Profile này sẽ không hề ảnh hưởng đến
Profile kia, rất tiện lợi.
Để xem cách thức thiết lập và quản lí Profile, các bạn có thể xem bài viết “[You must be registered and logged in to see this link.]” đã được Dân Trí giới thiệu trước đây.
5. Lưu bookmark ở một nơi bí mật
Cách đơn giản nhất để giữ riêng tư cho danh sách Bookmark là thay vì
lưu nó trực tiếp trên Firefox, bạn có thể lưu trữ nó bằng những công cụ
lưu trữ và bảo vệ Bookmark. Có rất nhiều dịch vụ bảo mật bookmark
trực tuyến rất được nhiều người tin dùng như [You must be registered and logged in to see this link.], [You must be registered and logged in to see this link.], [You must be registered and logged in to see this link.]… để chứa và quản lí những bookmark riêng từ Firefox bằng 1 tài khỏan được đăng kí miễn phí từ những dịch vụ này.
Ngoài ra, bạn còn có thể nhờ đến sự giúp đỡ của [You must be registered and logged in to see this link.]
Đây là một tiện ích hoàn toàn miễn phí, cho phép quản lí mật mã
truy cập, danh sách History và Bookmark của các trình duyệt (không riêng
gì Firefox) vào cơ sở dữ liệu của chương trình và chỉ có thể sử dụng
khi có mật khẩu truy cập do chính bạn tạo ra.
[You must be registered and logged in to see this link.]
Vớinhững công cụ trên, hy vọng rằng tính riêng tư trong quá trình sử dụng
Ỉnternet của bạn sẽ được đảm bảo an toàn, cho dù máy tính được sử dụng
bởi không chỉ 1 người.
Các "phụ kiện" biến Firefox 3 thành Google Chrome
[You must be registered and logged in to see this link.]Trình
duyệt Chrome của Google gây ngạc nhiên cho nhiều người với những chức
năng ấn tượng. Chỉ cần đầu tư chút thời gian, bạn có thể sở hữu hầu hết
chức năng đó nhờ các "phụ kiện" độc đáo của firefox 3.
[You must be registered and logged in to see this link.]
[You must be registered and logged in to see this link.]
Chếđộ Incognito (Ctrl+Shift+N)của Chrome tự động xoá sạch toàn bộ lịch sử
web, tất cả những gì bạn gõ vào, cookies, password v.v.. sau khi tắt
trình duyệt, giúp bảo mật tối đa. Trên Firefox, add-on Stealther cũng
giúp bạn làm được y hệt. Tuy nhiên, do Chrome quản lý từng tab riêng
biệt, bạn có thể duyệt web bằng một tab incognito và các tab còn lại sử
dụng bình thường - điều mà Stealther không làm được.
[You must be registered and logged in to see this link.]
[You must be registered and logged in to see this link.]
Chrometự hào "tiết kiệm không gian màn hình tối đa" khi "nhét" thanh hiển
thị trạng thái file download xuống phía dưới trình duyệt. Nhưng trên
Firefox, Statusbar đã làm được điều này suốt ... 5 năm nay. Không chỉ
vậy, Statusbar còn cung cấp nhiều tuỳ chọn thú vị, như thay đổi hình
thức hiển thị, quét virus tự động sau khi tải về...
Sử
dụng: sau khi cài đặt và khởi động lại FF lần đầu tiên, DownloadStatus
bar sẽ hiển thị cửa sổ giới thiệu. Chọn "Open Extension Options" để
hiển thị bảng tuỳ chọn, trong đó có các chức năng đáng chú ý tại thẻ
general
Automatically continue downloads in the download manager when the browser closes : tiếp tục download sau khi đã tắt trình duyệt.
Ignore these types : không download các file có đuôi như sau.
[You must be registered and logged in to see this link.]
[You must be registered and logged in to see this link.]
Khimở tab mới trên Chrome, thay vì trang trắng mặc định, trình duyệt sẽ
cung cấp cho bạn một danh sách các site thường viếng thăm dưới dạng ảnh
nhỏ. Firefox không có bổ sung nào tương tự, nhưng Speed Dial có thể
giúp bạn gần đạt được "ước mơ". Add-on này cũng cung cấp một danh sách
website dưới dạng ảnh nhỏ, nhưng bạn phải tự tay bổ sung thay vì để
trình duyệt tự thực hiện. Speed Dial cũng cung cấp cơ chế truy cập nhanh
bằng phím tắt, giúp tăng tốc duyệt web hơn nữa
Sử dụng: sau khi cài đặt lần đầu tiên, SpeedDial sẽ hỏi bạn muốn sử dụng
chức năng này tại đâu (load in blank new windows: tại cửa sổ mới, load
in blank new tab: tại tab mới, enable dial group: xếp site thành nhóm;
add speed dial button to toolbar: bổ sung nút SpeedDial vào thanh
toolbar, và set Speed Dial as home page: đặt SpeedDial làm trang chủ).
Để đạt hiệu ứng gần giống trên Chrome nhất, chọn Load in blank new tab
[You must be registered and logged in to see this link.]
[You must be registered and logged in to see this link.]
Thanhđịa chỉ của Chrome, hay "Omnibar" tự động làm nổi rõ tên miền gốc của
site đang viếng thăm. Chức năng này không chỉ làm đẹp, mà còn giúp bạn
dễ nhận diện các website cố tình "trá hình" nếu có. Nhưng Firefox đã có
chức năng này .. hơn một năm nay thông qua Locationbar2.
[You must be registered and logged in to see this link.]
[You must be registered and logged in to see this link.]
Thờibuổi "điện toán mây", với hằng hà sa số phần mềm web được cung cấp
miễn phí, nhiều người đã chuyển từ phần mềm cài trên PC sang ứng dụng
web, như từ Microsoft Word sang Google Docs. Để tạo cảm giác thân thiện
nhất khi dùng phần mềm Web, Google cung cấp chức năng tạo shortcut cho
phần mềm web trên PC y như phần mềm thật. Mozilla cũng đã thử nghiệm
chức năng tương tự khoảng 1 năm gần đây với add-on Prism.
Một
lần nữa, do tách từng tab thành một tiến trình riêng biệt trên
Windows, chức năng Create Application Shortcut của Chrome tỏ ra linh
hoạt hơn hơn Firefox do bạn không cần mở nguyên trình duyệt nặng nề chỉ
để load một ứng dụng web nhỏ như Google Docs. Thêm nữa, Prism sẽ xung
đột với các add on quản lý tab như Session Saver, Tab Mix Plus v.v..
Sử dụng: Sau khi cài đặt Prism, mở ứng dụng web trên một tab bất kì (ví
dụ Gmail), sau đó chọn Tools > Convert Website to Application. Để làm
điều tương tự trên Chrome, chọn Create application shortcut tại biểu
tượng page phía bên phải.
Bạn có thể download bản cài đặt riêng của Prism tại [You must be registered and logged in to see this link.]
6.Tìm kiếm ngay trên thanh địa chỉ
[You must be registered and logged in to see this link.]
Googletỏ ra rất tự hào với thanh địa chỉ đa năng của Chrome, tới mức đặt
cho nó cái tên ... Omnibar (tạm dịch: thần thánh!). Ngoài tìm kiếm mặc
định bằng Google tương tự ô "Search" trên Firefox, thanh Omnibar này có
khả năng ghi nhớ bộ máy tìm kiếm của bất kì website nào để sử dụng sau
này. Ví dụ, sau khi tìm bài viết trên Dân Trí, lần sau bạn chỉ cần gõ
vào bàn phím "d", nhấn phím tab và chọn "Search dantri.com.vn" để tìm
bài mà không cần truy cập trực tiếp website.
Mặc
dù Firefox không có add-on bổ sung tương tự, ô "Search" của của chú
"Cáo lửa" cũng làm được gần giống. Bạn vẫn phải tự tay bổ sung bộ máy
tìm kiếm cho ô "search" này, nhưng có thể bổ sung phím tắt cho từng bộ
máy tìm kiếm. Ví dụ, gõ g dantri vào ô tìm kiếm, bạn sẽ tìm kiếm bằng
Google với từ khoá "Dân trí".
Như vậy, có thể thấy hầu hết chức năng đáng chú ý của Chrome đều đã có
mặt trên Firefox từ rất lâu. Đây cũng là điểm mạnh nhất của chú "cáo
lửa": bổ sung chức năng không giới hạn thông qua hệ thống "phụ kiện"
hoàn toàn miễn phí!
Những bí ẩn thú vị nhất trong Firefox 3
[You must be registered and logged in to see this link.]
FF3 cung cấp khá nhiều tuỳ biến, nhưng vẫn còn vài tính năng bị ẩn đi
chỉ dành cho người "có trình độ". Nếu bạn là người thích mày mò, hãy
"xắn tay áo" cùng khám phá about:config
Tương tự Windows Registry, Firefox lưu các thiết lập của trình duyệt vào
file config bị ẩn đi nhưng có thể truy cập trực tiếp bằng cách gõ lệnh
about:config vào ô địa chỉ trình duyệt. Lần đầu tiên viếng thăm about:config,
FF sẽ chào đón bạn nửa đùa nửa thật "Tôi sẽ cẩn thận, tôi hứa!". Lời
cảnh báo này không thừa; một sai sót nhỏ trong chỉnh sửaabout:config cũng có thể khiến trình duyệt chú "cáo lửa" chạy ... sai đường.
1. Dùng Gmail làm trình gửi mail mặc định với các link mailto:[You must be registered and logged in to see this link.]Khi
gặp một địa chỉ email trên site, bạn không còn cần phải bôi đen, copy,
mở tab mới, mở mail.google.com.vn, paste địa chỉ mail vào ô Compose để
gửi thư nữa.
Mở Gmail, copy và paste đoạn mã duới đây vào dòng địa chỉ của tab hiển thị gmail inbox:
javascriptdow.navigator.registerProtocolHandle r("mailto","https://mail.google.com/mail/?extsrc=mailto&url=%s","GMail")
Nhấn add application xác nhận khi được hỏi. Lần tiếp theo mở một link
mailto, bạn sẽ được hỏi chọn phần mềm quản lý mail với Google trong danh
sách.
Để tắt bỏ lựa chọn này, trên FF menu, chọn Tools > Options >
Application, gõ mail vào ô search,action> application detail, chọn
remove.
Ngoài ra, bạn có thể chọn rất nhiều giao thức khác từ mail, fax, phone, IM, ftp với cách này.
2. Hiển thị ảnh với màu sắc tươi tắn hơn trên FF3[You must be registered and logged in to see this link.] Ảnh bị "bạc màu" trên FF2Nếu
thấy ảnh số của tải lên mạng nhìn nhạt màu hơn ảnh gốc nằm trên PC,
bạn có thể cải thiện bằng chức năng hiển thị màu cấp cao của FF3. Chức
năng này bị tắt đi khi trình duyệt chính thức ra mắt do làm chậm máy
khá nhiều, nhưng sẽ không làn vấn đề với máy tính làm đồ hoạ hay chơi
game.
Trong about:config, tìm đến dòng gfx.color_management.enable, chuyển thành true và khởi động lại FF.
3. Sửa danh sách url trên "thanh địa chỉ thông minh" Bạn
đã dùng FF3 được ba tháng, và dần quen với thanh địa chỉ address bar
biết tự gợi ý cáclink từ cả history lẫn bookmark, nhưng đôi khi gợi ý
không như ý muốn? Nếu có kinh nghiệm về IT, bạn có thể thực hiện như
sau:
Firefox 3 dựa vào số lần
viếng thăm và lần viếng thăm gần nhất của bạn (gọi chung là frecency)
tới một website để tính toán thứ tự ưu tiên xuất hiện trong bảng gợi ý.
Cách thức bạn thăm website: từ bookmark, hay bằng cách gõ trực tiếp vào
ô địa chỉ cũng ảnh hưởng đến thứ tự này. Sau đây là vài thông số
frecency có thể chỉnh sửa bằng about:config cùng giá trị mặc định của chúng.
places.frecency.linkVisitBonus 100
places.frecency.typedVisitBonus 2000
places.frecency.bookmarkVisitBonus 150
places.frecency.embedVisitBonus 0
places.frecency.downloadVisitBonus 0
places.frecency.permRedirectVisitBonus 0
places.frecency.tempRedirectVisitBonus 0
Bạn có thể tìm hiểu thêm về vấn đề này tại [You must be registered and logged in to see this link.]
4. Chỉnh số gợi ý của thanh địa chỉ[You must be registered and logged in to see this link.]Vẫn tiếp tục đề tài "thanh địa chỉ thông minh", bạn có thể tăng hoặc giảm số địa chỉ gợi ý hiện lên. Trong about:config, gõ browser.urlbar.maxRichResults và thay đổi thông số mặc định như ý muốn.
5. Tăng số pop up được hiển thị
Firefox 3 chỉ cho phép hiển thị pop up đến cửa sổ thứ 25, cực kì khó
chịu nếu bạn dùng một số dịch vụ cần nhiều cửa sổ "bung ra" dạng này như
GoogleReader. Tăng thông số này tạidom.popup_maximum, mặc định 20
6. Thay đổi cách bôi đen cửa sổ URL[You must be registered and logged in to see this link.]Khi nhấn vào thanh địa chỉ của FF3, trình duyệt tự động bôi đen toàn bộ đường link. Để thay đổi, tìm
browser.urlbar.clickSelectsAll , chỉnh giá trị từ true thành false. Firefox sẽ không còn "nhanh nhảu" bôi đen toàn bộ đường link giúp bạn nữa.
[You must be registered and logged in to see this link.] Tiếp tục khám phá các tuỳ biến độc đáo bị ẩn đi trong about:config của chú "Cáo Lửa".
1. Tắt bỏ kiểm tra tương thích
Mặc định, Firefox 3 tắt bỏ các add-on không được cập nhật theo phiên bản
mới nhất nhằm giữ ổn định cho trình duyệt. Nhưng đôi khi FF tự động
cập nhật khiến add-on quen thuộc không sử dụng được nữa, rất bất tiện
khi làm việc. Bạn có thể chặn tính năng này lại tại dòng
extensions.checkCompatibility và extensions.checkUpdateSecurity, đặt giá trị false
2. Tắt bỏ Prefetch
Firefox và các trình duyệt họ Mozilla đều có tính năng Prefetch, tự động
tải trước nội dung các site được "đoán" là sẽ viếng thăm để tiết kiệm
thời gian nạp trang. Người dùng các site tổng hợp liên tục như Google,
sở hữu đường tryền Internet tốc độ thấp, hoặc dùng máy tính ít RAM nên
tắt bỏ tính năng này.
network.prefetch-next, đặt giá trị False
3. Tắt bỏ chữ nhấp nháy
Tắt bỏ các kí tự nhấp nháy gây "nhức mắt"
browser.blink_allowed = False
4. Tăng tốc hệ thống
Thay đôi giá trị các lệnh sau sẽ khiến FF đòi dữ liệu "tham lam" khi
truy cập tới máy chủ web và PC tải nặng thêm một chút. Người dùng thông
thường ít khi cần thay đôi các giá trị này, nhưng bạn có thể thử nếu
muốn:
network.http.pipelining , từ false thành true
network.http.pipelining.maxrequests từ 30 thành 8
network.http.max-connections từ 30 thành 96
network.http.max-connections-per-server từ 15 thành 32
network.http.max-persistent-connections-per-server từ 6 lên 8
network.http.pipelining.ssl từ false thành true
network.http.proxy.pipelining từ false thành true
5. Bỏ các phím close tab ở trên mỗi tab[You must be registered and logged in to see this link.]...và để lại một nút duy nhất ở ngoài cùng bên trái
browser.tabs.closeButtons,thay giá trị mặc định thành 3
6. Bỏ đếm ngược trước khi cài addon
FF luôn "máy móc" đếm ngược từ 3-0 trước khi cho phép cài add-on mới, rất phiền hà khi cài đặt nhiều add-on cùng lúc.
security.dialog_enable_delay , chuyển thành 0
7. Tăng số tab có thể mở lại sau khi lỡ tay đóng[You must be registered and logged in to see this link.]FF
3 có thêm chức năng "undo closed tab" trên menu history, giúp bạn mở
lại các tab lỡ bị đóng khi đang duyệt web. nếu cảm thấy danh sách 10 tab
gần nhất chưa đủ, bạn có thể tăng thêm tại
browser.sessionstore.max_tabs_undo
8. Bật chức năng tự điền từ[You must be registered and logged in to see this link.]FF2
tự điền nốt phần từ còn thiếu khi gõ url lên thanh địa chỉ của trình
duyệt. Người dùng "nhớ nhung" tính năng này trên FF3 có thể tìm lại ngày
xưa tại
browser.urlbar.autoFill, chuyển thành True
9. Cuộn nhanh trang bằng cách giữ phím alt+ con cuộn chuột
Bật chức năng tăng tốc cuộn trang khi kết hợp xoay con lăn chuột cùng phím alt.
mousewheel.withaltkey.action
10. Restore default[You must be registered and logged in to see this link.]Và cuối cùng là "phao cứu sinh" sửa chữa mọi lỗi lầm trong quá trình "mày mò" about:config
- click chuột trái vào biểu tưởng cửa sổ trên cùng bên phải danh sách
lệnh để hiển thị lựa chọn "phục hồi giá trị mặc định".
“Phụ kiện” chơi mini game trên FireFox
[You must be registered and logged in to see this link.]Froggr
trên Firefox.Ngoài nghe nhạc-xem phim, chơi game là lựa chọn hàng đầu
giải toả stress. Người dùng chú "cáo lửa" lướt web nhờ đó sẽ... ít căng
thẳng nhất so với các trình duyệt khác với vô số mini game thư giãn
nhẹ nhàng chơi ngay trên Firefox
Tất cả các game dưới đây đều chơi được trên Firefox 3.0.1
1. [You must be registered and logged in to see this link.]
có lẽ là một trong những game nhỏ được những người sử dụng FireFox ưa
chuộng nhất hiện nay. Không chỉ chơi một mình mà bạn còn có thể chơi
cùng với một người nữa trong “cuộc đua” với độ khó tăng lên trong những
đường đua khác nhau. Không đươc đánh giá cao về đồ hoạ với luật chơi
khá đơn giản nhưng cũng không dễ dàng để “hoàn thành nhiệm vụ”
2. [You must be registered and logged in to see this link.]
này có luật chơi khá giống với game “lựa đậu” của Việt Nam gần đây
nhưng có độ khó cao hơn. Người chơi phải dùng vách chắn ở giữa để đưa
các chấm màu xanh về bên phải còn màu đỏ về bên trái trong khi các chấm
màu không ngừng “lộn xộn”. Luật chơi khá đơn giản những quả thực không
dễ chút nào để đưa các chấm màu về đúng vị trí.
3. [You must be registered and logged in to see this link.]
mình bạn sẽ “du hành” trong vũ trụ với rất nhiều “cạm bẫy” là những
vẩn thạch vũ trụ to lớn. Bạn sẽ phải dùng đạn để phá vỡ các vẩn thạch.
Không khó như game “lựa màu xanh đỏ” với game này chỉ cần tập trung
người chơi sẽ có được điểm cao.
4. [You must be registered and logged in to see this link.]
Có lẽ không cần phải nói gì nhiều về “thương hiệu” Pacman đã quá nổi
tiếng trên thế giới. Có giao diện khá dễ chịu với màu xanh làm nền và có
khá nhiều cấp độ khác nhau cho người chơi có thể vượt qua. Luật chơi
không khác với các phiên bản Pacman khác người chơi cũng sẽ phải “ăn
hết” những “thức ăn” trên đường đi và tránh các chướng ngại vật.
5. [You must be registered and logged in to see this link.]
cũng giống như những Game xếp hình khác nhưng Xultris có điểm đặc biệt
đó là hai người có thể cùng chơi một lúc. Với giao diện khá bắt mắt
với những màu “xanh đỏ” người chơi còn có thể lựa chọn cho mình nhiều
cấp độ khác nhau.
6. [You must be registered and logged in to see this link.]
ra đời đã khá lâu nhưng “rắn săn mồi” vẫn là một trong những game được
ưa chuộng nhất hiện nay. Không khác nhiều so với những game rắn săn
mồi khác tuy nhiên người chơi ban đầu sẽ hơi khó điều chỉnh. Ngoài ra,
để nhanh chóng chơi tiếp game người chơi có thể sử dụng phím tắt N nếu
muốn bắt đầu lại thay vì phải Click vào “New Game”.
7. [You must be registered and logged in to see this link.]
[You must be registered and logged in to see this link.]Cũng
như nhiều game chơi không cần cài đặt khác giao diện của Froggr khá
đơn giản. Trong khi chơi Froggr cần người chơi sự khéo léo để vượt qua
các cạm bẫy trên suốt đường đi với những cấp độ khác nhau, cấp độ càng
tăng độ khó càng cao đòi hỏi người chơi phải khéo léo hơn.
4 "phụ kiện" chuyên chụp ảnh màn hình trên FireFox
[You must be registered and logged in to see this link.]
4 add-on dưới đây chuyên dành cho chụp ảnh màn hình trình duyệt web
FireFox mà không cần phần mềm nào khác sẽ giúp bạn tiết kiệm thời gian
và công sức khi lưót web.
1. Screengrab
đúng như cái tên thể hiên, là tiện ích đơn giản cho phép chụp ảnh màn
hình của toàn bộ website, hoặc một phần màn hình, sau đó lưu lại dưới
dạng JPEG hoặc PNG. Điểm nổi bật của ScreenGrab là sự đơn giản dễ dùng:
chỉ cần kéo-thả khung hình khi nhấn vào biểu tượng screengrab ở góc
dưới bên phải màn hình để chọn khu vực bạn muốn chụp, xác nhận và lưu
ảnh.
2. FireShot
“tiến bộ” hơn ScreenGrab một chút khi không chỉ cho phép chụp ảnh toàn
bộ màn hình hoặc một phần, mà còn cho biên tập ảnh cơ bản. Bạn có thể
sửa, chú thích ảnh, bổ sung vài hiệu ứng màu mè và lưu lại dưới dạng
PNG/JPEG/GIF/BMP, sau đó gửi trực tiếp tới bạn bè qua mail.
Tương tự ScreenGrab, sau khi cài đặt, icon của FireShot sẽ hiển thị ở góc dưới bên phải và phía trên bên trái màn hình.
3. Kwout
4. Page Saver
[You must be registered and logged in to see this link.]
có hai phiên bản: miễn phí và trả tiền. Phiên bản miễn phí bị giới hạn
khá nhiều nhưng vẫn đáng chú ý, như chụp ảnh màn hình tương tự
FireShot & ScreenGrab, hoặc thiết lập phím tắt để chụp tự động khi
thiết lập trong phần Options của mục Tool > Add-ons.
Chuyển đổi Bookmark qua lại giữa IE và Firefox
[You must be registered and logged in to see this link.]Bạn
có nhiều bookmark trong hai trình duyệt Internet Explorer (IE),
Firefox và nên đôi khi không nhớ đã đánh dấu trang web ở đâu. Bài viết
sau đây sẽ giúp bạn dễ dàng chuyển đổi qua lại các trang web yêu thích
của mình từ IE sang Firefox và ngược lại để tiện theo dõi.
Đối với những ai thường xuyên sử dụng máy tính và Internet thì khái niệm
trình duyệt web và các Bookmark (cũng như favorites) có lẽ không còn
là khái niệm quá xa lạ. Tuy nhiên, nhắc đến trình duyệt web thì có lẽ
Firefox và Internet Explorer (IE) là 2 trình duyệt web thông dụng và
được ưa chuộng nhất hiện nay.
Trong quá trình sử dụng các trình duyệt web để lướt web, khi bạn gặp 1
địa chỉ yêu thích và thường xuyên ghé thăm, thì thay vì phải nhớ địa chỉ
của trang web đó, bạn có thể đánh dấu trang web đó và đưa chúng vào
danh sách yêu thích để lần sau có thể truy cập dễ dàng. Một vài người có
thói quen sử dụng cùng lúc 2 trình duyệt web khác nhau bởi lẽ 1 vài
trang web không hiển thị tốt ở trình duyệt này nhưng lại hiển thị tốt ở
trình duyệt kia. Bài viết sau đây sẽ hướng dẫn bạn cách thức để chuyển
đổi bookmark từ trình duỵệt web này sang trình trình duyệt web kia để
có thể thống nhất và sử dụng được dễ dàng.
Lưu ý: Bookmark là cách gọi các trang web đã được đánh dấu của Firefox,
trong khi đó, các trang web được đánh dấu của IE lại được gọi là
Favourites. Về cơ bản cả 2 đều giống nhau, do đó để cho đơn giản, chúng
ta quy ước gọi chung chúng là Bookmark.
Chuyển đổi Bookmark từ Firefox sang IE
Nếu bạn thường xuyên sử dụng Firefox để lướt web và có 1 “bộ sưu tập”
rất nhiều những trang web yêu thích và nay muốn chia sẽ những địa chỉ
web này sang trình duyệt IE để có thể dễ dàng sử dụng IE truy cập vào
các trang web này, bạn có thể tiến hành theo các bước sau:
- Đầu tiên, mở cửa sổ trình duyệt web Firefox. Bạn click vào Bookmark
trên thanh công cụ cửa sổ Firefox và chọn Organize Bookmar.
- Cửa sổ Library của Firefox hiện ra. Tại đây, bạn click vào mục Import and Backup, chọn Export HTML.
- Tiếp theo, cửa sổ Export Bookmark file hiện ra, cho phép bạn chọn vị
trí trên ổ cứng để lưu lại file chứa những bookmark của Firefox. Bạn đặt
1 tên file bất kỳ và chọn save để lưu file này lại. File sẽ được lưu
dưới dạng file HTML.
Sau khi bạn đã lưu lại cho mình 1 file HTML chứa các bookmark của
Firefox, nhiệm vụ tiếp theo của bạn là đưa danh sách các bookmark này
vào IE.
- Bây giờ, bạn kích hoạt trình duyệt web IE. Bạn click vào File trên thanh công cụ, chọn Import and Export.
- Cửa sổ Import/Export Winzard sẽ hiện ra. Quá trình này sẽ đi qua một
vài bước. Bạn click vào Next ở cửa sổ đầu tiên để bắt đầu quá trình.
- Tại bước thứ 2, bạn chọn mục Import Favourites để đưa danh sách các
bookmark của Firefox vào IE. Sau đó, bạn click Next để sang bước tiếp
theo.
- Tại bước tiếp theo, quá trình sẽ cho phép bạn chọn file chứa danh sách
các bookmark trên ổ cứng của mình để đưa vào IE. Bạn click vào Browse
và chọn đến file HTML đã được Firefox tạo ra trước đó và click Next để
IE đưa danh sách các bookmark của Firefox và danh sách của chính mình.
- Bước tiếp theo, IE sẽ yêu cầu bạn chọn thư mục của IE để lưu lại các
Bookmark này. Bạn có thể để mặc định và click Next để sang bước tiếp
theo.
- Cuối cùng, bạn click Finish để kết thúc quá trình đưa bookmark của
Firefox và IE. Bây giờ, bạn quay trở lại cửa sổ chính của IE, click
Favourites trên thanh công cụ, chọn thư mục mà bạn đã chọn để lưu lại
các Bookmar trước đó, danh sách các bookmark của Firefox sẽ được chứa
trong đó theo thứ tự alphabet. Bây giờ, bạn có thể sử dụng IE như FF của
mình, có thể dễ dàng truy cập vào những địa chỉ yêu thích mà không cần
phải nhớ từng địa chỉ 1.
Chuyển Bookmark từ IE sang FireFox
Do IE là trình duyệt web mặc định của Windows, trong khi đó Firefox chỉ
là trình duyệt web được cài đặt thêm, do đó, trước khi cài đặt Firefox,
hẳn bạn phải có 1 thời gian sử dụng IE và có thể có 1 danh sách các
bookmark của IE. Có lẽ vì vậy nên việc chuyển đổi bookmark từ IE sang
trình duyệt web Firefox cũng được tiến hành một cách đơn giản và nhanh
chóng hơn rất nhiều.
Để thực hiện được điều này, bạn tiến hành theo các bước sau:
- Tại cửa sổ Firefox, bạn click vào Bookmarks từ thành công cụ và chọn
Organize Bookmarks như các bước đã tiến hành ở trên. Cửa sổ Library của
Firefox được mở ra. Tại cửa sổ này, bạn click vào Import and Backup,
chọn Import HTML. (Import HTML thay vì Export HTML như ở trên)
- Cửa sổ Import Wizard sẽ được hiện ra. Tại đây, có 2 tùy chọn, bạn đánh
dấu vào tùy chọn Import Bookmarks from Microsoft Internet Explorer rồi
click Next để bắt đầu quá trình đưa Bookmark của IE vào Firefox.
Sau khi nhấn Next, bạn chờ 1 khoản thời gian để quá trình chuyển đổi
được diễn ra. Sau khi quá trình này kết thúc, bạn click vào Finish để
kết thúc quá trình. Bây giờ, toàn bộ các bookmark mà bạn đã sử dụng IE
để đánh dấu sẽ được chuyển toàn bộ qua Firefox. Bạn sẽ không phải mất
quá nhiều thời gian và công sức để đánh dấu toàn bộ những trang web yêu
thích này ở 1 trình duyệt mới.
Hy vọng với thủ thuật đơn giản này, bạn có thể quản lí dễ dàng hơn “bộ
sưu tập” các trang web yêu thích của mình cho dù bạn sử dụng trình duyệt
nào đi chăng nữa. Tắt bỏ chức năng mới khó chịu của Firefox 3
[You must be registered and logged in to see this link.]
Firefox 3 ổn định và bảo mật hơn nhiều so với FF2, nhưng cũng có thêm
vài tính năng khó chịu, như thanh địa chỉ “tiện lợi không cần thiết”.
Bài viết dưới đây sẽ giúp bạn tắt bỏ chức năng này.
Tắt thanh địa chỉ “tiện lợi không cần thiết”
[You must be registered and logged in to see this link.]
Cơ chế gợi ý dựa theo cả bookmark và URL của thanh address trên FF là
cải tiến ấn tượng nhất của phiên bản 3. Tuy nhiên, nếu bạn không
thích chức năng này, hoặc dùng chung PC & không muốn người khác
biết thông tin lướt web của mình, có thể thử một trong vài cách sau:
- Gõ “about:config” vào thanh địa chỉ, xác nhận cảnh báo. Tìm
dòng “browser.urlbar.maxRichResults”, click đúp vào dòng đó và chỉnh về
0. Xoá cache trình duyệt (Tools> Options> Privacy, nhấn clear now
tại dòng “Ask me before clear private data”, xác nhận), khởi động lại,
và bạn sẽ trở về với FF quen thuộc “ngày xưa ấy”. Dòng
“browser.urlbar.matchonlytyped” khi chuyển value từ “false” về “true”
cũng cho kết quả tương tự.
- Tìm và cài add-on [You must be registered and logged in to see this link.]. Addon này sẽ “làm gọn” các gợi ý rườm rà của thanh địa chỉ, nhưng vẫn giữ nguyên kết quả tìm kiếm.
Chạy các add-on “quá đát” trên Firefox 3 [You must be registered and logged in to see this link.]
Firefox 3 ra mắt được hai tuần, các add-on được nhiều người dùng đều đã
cập nhật đầy đủ. Nhưng nếu add-on bạn cần vẫn chưa chạy được trên
Firefox 3, và hướng dẫn sửa file .xml quá khó hiểu để làm theo, hãy thử
qua [You must be registered and logged in to see this link.].
Chỉ việc download, cài đặt và bỏ chọn “enable addons compability
checking”, Firefox sẽ chấp nhận mọi addon “quá đát”. Chú ý rằng nhiều
addon cũ có thể gây lỗi nếu cố chạy trên FF3.
MR Tech Toolkit cũng là add-on quản lý khá đa năng dành cho người dùng
có kinh nghiệm, giúp bạn tuỳ biến nhiều tính năng ẩn của FF. “Nâng cấp triệt để” trang báo lỗi Firefox
[You must be registered and logged in to see this link.]
Có nhiều lý do khiến website không thể hiển thị: server bị lỗi, site
bị lỗi, hoặc đơn giản hơn là đường truyền Internet có vấn đề. Thay vì
“cáu tiết” nhấn F5 liên tục, hãy thử qua 3 “phụ kiện” chuyên dụng dành
cho Firefox dưới đây.
[You must be registered and logged in to see this link.]
Có nhiều cách để truy cập một website bất kì, ngay cả khi site đó đã
“chết” khá lâu. Thông dụng nhất là “cầu viện” tới các cỗ máy tìm kiếm
như Google, do chúng luôn copy và lưu site trên máy chủ (cache) để tăng
tốc độ tìm kiếm. Một số dịch vụ khác đi xa hơn, khi tự động lưu trữ
nhiều phiên bản khác nhau của website nhằm mục đích tham khảo sau này,
như The Internet Archive.
Khi website bị lỗi không thể tải được về máy, bạn có thể chờ đến khi
site hoạt động trở lại, hoặc tiếp tục duyệt bằng phiên bản được lưu trữ
lại như trên. Resurrect Pages “đơn giản hóa” quá trình này bằng cách
thêm vào một danh sách dịch vụ cache thông dụng, từ Google Cache đến The
Internet Arcchive Cache..
Trong phiên bản mới nhất, bạn có thể chọn xem “bản copy” từ menu chuột
phải, sau đó chọn giữa mở cache site trong tab hiện tại, hoặc tab mới.
[You must be registered and logged in to see this link.]
ErrorZilla Mod hoạt động tương tự Resurect Pages, thêm vào vài chức năng
nâng cao như Ping, Trace, và cả Whois kiểm tra thông tin tên miền dành
cho người dùng tò mò. Nhưng chức năng cần thiết nhất - Retry - rất
tiếc lại giống hệt nút “try again” của trang báo lỗi FireFox thông
thường.
[You must be registered and logged in to see this link.]
Resurrect Pages và ErrorZilla Mod rất hữu ích khi website “chết” vì lý
do server. Nhưng thực tế trang không”tải” được thường do đường truyền
Internet hoặc kết nối Wifi bị “đứt” tạm thời hơn là lỗi từ server, và
bạn không còn lựa chọn nào khác ngoài kiên nhẫn ngồi đợi đường truyền
trở lại bình thường trong khi liên tục nhấn F5 “thử lại lần nữa”
(refresh).
TryAgain là giải pháp tốt nhất cho trường hợp này do biết tự động “nhấn
nút” refresh giúp bạn. Bạn có thể chọn thời gian giữa các lần “try
again”, số lần tối đa, hoặc tìm đọc cached site trên Google Cache hoặc
Wayback Archive như hai add-on còn lại.
Các addon trên có thể không tương thích với bản thử nghiệm Firefox 3.
Gom mọi ưu điểm của Opera vào Firefox
[You must be registered and logged in to see this link.]Dù
được xếp hạng cao nhưng trình duyệt miễn phí Opera vẫn bị "lép vế" so
với Firefox ở tốc độ duyệt web và khả năng sử dụng Add-ons. Nếu bạn đã
và đang sử dụng Firefox thì tại sao không tận dụng hết những ưu điểm mà
trình duyệt Opera đem lại.
1. Tính năng SpeedDial: lần đầu tiên được giới thiệu trong phiên bản
Opera 9.2, Speed Dial rất ấn tượng và thực sự hữu ích. Khi mở 1 tab
mới, bạn sẽ thấy có 9 ô vuông nhỏ đánh số từ 1 đến 9, trong đó là hình
ảnh thumbnail của những trang web do bạn chọn.
Trong khi duyệt web bạn cũng có thể bấm tổ hợp phím Ctrl+[1-9] để mở
nhanh những trang web này. Đây là một tính năng khá hữu ích cho những ai
đã nhàm chán của chức năng Bookmark của trình duyệt. Đối với Firefox
bạn có thể sử dụng add-on SpeedDial từ địa chỉ [You must be registered and logged in to see this link.]
có chức năng tương tự. Để thêm trang web vào Speed Dial, bạn sử dụng
chức năng "Set as Speed Dial" trên thanh Bookmark, hoặc bạn mở một thẻ
mới, nhấp chuột vào một khung bất kỳ.
Trong cửa sổ hiện ra, bạn nhập vào địa chỉ website trong ô URL, tiêu đề
website, đánh dấu chọn Custom image nếu muốn sử dụng một ảnh đại diện.
Để truy cập nhanh đến các trang web, bạn có thể gán tổ hợp phím nóng
cho chúng. Cuối cùng, bấm OK để lưu lại. Phiên bản Speed Dial 1.83
tương thích với Firefox 2.0 trở lên.
Thumbnail preview: khi di chuyển chuột tới dừng ở một tab (khác với
tab đang làm việc), Opera sẽ cho hiển thị một hình vuông nhỏ chứa
thumbnail của trang web trong tab đó.
Trong Firefox bạn có thể sử dụng extension Tab Preview [You must be registered and logged in to see this link.] . Từ bây giờ, bạn có thể dễ dàng theo dõi tình trạng các tab đang mở một cách nhanh chóng và tiện lợi hơn bao giờ hết.
Quản lý session với Session Manager: trong Opera bạn có thể lưu lại
từng phiên làm việc và quản lý chúng dễ dàng. Opera cũng cho phép tùy
chọn khi khởi động sẽ hiển thị một hộp thoại cho phép mở các phiên làm
việc đã lưu, mở phiên làm việc cuối cùng, mở trang chủ hay mở một trang
trắng.
Trong Firefox tính năng quản lý phiên tích hợp không mạnh mẽ được như
vậy. Để khắc phục nhược điểm này bạn có thể cài đặt add-on Session
Manager tại địa chỉ [You must be registered and logged in to see this link.],
sau khi cài đặt bạn có thể lưu các cửa sổ đang mở trong Firefox
(history, text data, cookies) khi có việc đột xuất phải đóng Firefox và
mở lại mỗi khi cần mà không phải ghi nhớ địa chỉ trang web. Session
Manager tương thích với Firefox 2.0 trở lên.
4. Quản lý hình ảnh thông qua add-on ImgLikeOpera: Đây là extenxion có
mục đích chặn các hình ảnh khi bạn truy cập vào các trang web có hình
ảnh giúp tiết kiệm dung lượng download và "lướt web" nhanh hơn.
Muốn hiển thị hình ảnh nào thì bạn click chuột phải vào khung hình ảnh
đó và chọn Load Image. Sau khi cài đặt thì extension này nằm góc dưới
cùng phía bên tay trái. Khi click vào mũi tên, bạn sẽ thấy có 4 lựa
chọn:
Dont load images: Không hiển thị hình ảnh.
Load cached images only: chỉ hiển thị những hình ảnh trong cache (mặc định).
Load image for this site only: chỉ hiển thị những hình ảnh có trong trang web này.
Load all images: hiển thị tất cả các hình ảnh.
có thể tùy chọn cho phép ImgLikeOpera luôn hiển thị hình ảnh khi vào
một trang web nào đó bằng cách chọn ImgLikeOpera Settings, chọn tab
Filters và gõ tên trang web đó vào ô Filter rồi lựa chọn các hình thức
mà bạn muốn.
Download và cài đặt extenxion này tại đây: [You must be registered and logged in to see this link.]
5. Quản lý các thanh công cụ với All-in-One Sidebar: Trong Opera có một
thanh sidebar rất tiện lợi, thì thanh này hiện ra với rất nhiều lựa
chọn như history, bookmarks, Notes và Transfers.
Quả thật với thanh sidebar này bạn có thể rút ngắn thời gian trong việc
thực hiện các lựa chọn liên quan đến history, bookmarks...Lấy cảm hứng
từ Sidebar của trình duyệt Opera, All-in-One Sidebar không chỉ mang tới
cho người dùng Sidebar sành điệu mà còn cho phép làm nhiều hơn thế.
Bạn có thể điều chỉnh vị trí Sidebar, chỉnh phím tắt, mở các cửa sổ con
của Firefox (ví dụ như cửa sổ download) trong Sidebar. Sidebar được
hiện hoặc ẩn thông qua phím tắt F4. Download extension theo địa chỉ [You must be registered and logged in to see this link.]
sau khi download và giải nén, bạn cài đặt chúng bằng cách "kéo" và
"thả" các add-on có phần mở rộng là xpi vào cửa sổ Firefox đang mở
[You must be registered and logged in to see this link.]Froggr
trên Firefox.Ngoài nghe nhạc-xem phim, chơi game là lựa chọn hàng đầu
giải toả stress. Người dùng chú "cáo lửa" lướt web nhờ đó sẽ... ít căng
thẳng nhất so với các trình duyệt khác với vô số mini game thư giãn
nhẹ nhàng chơi ngay trên Firefox
Tất cả các game dưới đây đều chơi được trên Firefox 3.0.1
1. [You must be registered and logged in to see this link.]
[You must be registered and logged in to see this link.]
Đâycó lẽ là một trong những game nhỏ được những người sử dụng FireFox ưa
chuộng nhất hiện nay. Không chỉ chơi một mình mà bạn còn có thể chơi
cùng với một người nữa trong “cuộc đua” với độ khó tăng lên trong những
đường đua khác nhau. Không đươc đánh giá cao về đồ hoạ với luật chơi
khá đơn giản nhưng cũng không dễ dàng để “hoàn thành nhiệm vụ”
2. [You must be registered and logged in to see this link.]
[You must be registered and logged in to see this link.]
Gamenày có luật chơi khá giống với game “lựa đậu” của Việt Nam gần đây
nhưng có độ khó cao hơn. Người chơi phải dùng vách chắn ở giữa để đưa
các chấm màu xanh về bên phải còn màu đỏ về bên trái trong khi các chấm
màu không ngừng “lộn xộn”. Luật chơi khá đơn giản những quả thực không
dễ chút nào để đưa các chấm màu về đúng vị trí.
3. [You must be registered and logged in to see this link.]
[You must be registered and logged in to see this link.]
Mộtmình bạn sẽ “du hành” trong vũ trụ với rất nhiều “cạm bẫy” là những
vẩn thạch vũ trụ to lớn. Bạn sẽ phải dùng đạn để phá vỡ các vẩn thạch.
Không khó như game “lựa màu xanh đỏ” với game này chỉ cần tập trung
người chơi sẽ có được điểm cao.
4. [You must be registered and logged in to see this link.]
[You must be registered and logged in to see this link.]
Có lẽ không cần phải nói gì nhiều về “thương hiệu” Pacman đã quá nổi
tiếng trên thế giới. Có giao diện khá dễ chịu với màu xanh làm nền và có
khá nhiều cấp độ khác nhau cho người chơi có thể vượt qua. Luật chơi
không khác với các phiên bản Pacman khác người chơi cũng sẽ phải “ăn
hết” những “thức ăn” trên đường đi và tránh các chướng ngại vật.
5. [You must be registered and logged in to see this link.]
[You must be registered and logged in to see this link.]
Tuycũng giống như những Game xếp hình khác nhưng Xultris có điểm đặc biệt
đó là hai người có thể cùng chơi một lúc. Với giao diện khá bắt mắt
với những màu “xanh đỏ” người chơi còn có thể lựa chọn cho mình nhiều
cấp độ khác nhau.
6. [You must be registered and logged in to see this link.]
[You must be registered and logged in to see this link.]
Dùra đời đã khá lâu nhưng “rắn săn mồi” vẫn là một trong những game được
ưa chuộng nhất hiện nay. Không khác nhiều so với những game rắn săn
mồi khác tuy nhiên người chơi ban đầu sẽ hơi khó điều chỉnh. Ngoài ra,
để nhanh chóng chơi tiếp game người chơi có thể sử dụng phím tắt N nếu
muốn bắt đầu lại thay vì phải Click vào “New Game”.
7. [You must be registered and logged in to see this link.]
[You must be registered and logged in to see this link.]
như nhiều game chơi không cần cài đặt khác giao diện của Froggr khá
đơn giản. Trong khi chơi Froggr cần người chơi sự khéo léo để vượt qua
các cạm bẫy trên suốt đường đi với những cấp độ khác nhau, cấp độ càng
tăng độ khó càng cao đòi hỏi người chơi phải khéo léo hơn.
4 "phụ kiện" chuyên chụp ảnh màn hình trên FireFox
[You must be registered and logged in to see this link.]
4 add-on dưới đây chuyên dành cho chụp ảnh màn hình trình duyệt web
FireFox mà không cần phần mềm nào khác sẽ giúp bạn tiết kiệm thời gian
và công sức khi lưót web.
1. Screengrab
[You must be registered and logged in to see this link.]
[You must be registered and logged in to see this link.],đúng như cái tên thể hiên, là tiện ích đơn giản cho phép chụp ảnh màn
hình của toàn bộ website, hoặc một phần màn hình, sau đó lưu lại dưới
dạng JPEG hoặc PNG. Điểm nổi bật của ScreenGrab là sự đơn giản dễ dùng:
chỉ cần kéo-thả khung hình khi nhấn vào biểu tượng screengrab ở góc
dưới bên phải màn hình để chọn khu vực bạn muốn chụp, xác nhận và lưu
ảnh.
2. FireShot
[You must be registered and logged in to see this link.]
[You must be registered and logged in to see this link.]“tiến bộ” hơn ScreenGrab một chút khi không chỉ cho phép chụp ảnh toàn
bộ màn hình hoặc một phần, mà còn cho biên tập ảnh cơ bản. Bạn có thể
sửa, chú thích ảnh, bổ sung vài hiệu ứng màu mè và lưu lại dưới dạng
PNG/JPEG/GIF/BMP, sau đó gửi trực tiếp tới bạn bè qua mail.
Tương tự ScreenGrab, sau khi cài đặt, icon của FireShot sẽ hiển thị ở góc dưới bên phải và phía trên bên trái màn hình.
3. Kwout
[You must be registered and logged in to see this link.]
Đã từng được giới thiệu trên Dân trí, [You must be registered and logged in to see this link.] là dịch vụ khá ấn tượng giúp chụp và lưu ảnh của các website trực tuyến, nhưng vẫn giữ được các liên kết ngay trên ảnh.4. Page Saver
[You must be registered and logged in to see this link.]
có hai phiên bản: miễn phí và trả tiền. Phiên bản miễn phí bị giới hạn
khá nhiều nhưng vẫn đáng chú ý, như chụp ảnh màn hình tương tự
FireShot & ScreenGrab, hoặc thiết lập phím tắt để chụp tự động khi
thiết lập trong phần Options của mục Tool > Add-ons.
Chuyển đổi Bookmark qua lại giữa IE và Firefox
[You must be registered and logged in to see this link.]Bạn
có nhiều bookmark trong hai trình duyệt Internet Explorer (IE),
Firefox và nên đôi khi không nhớ đã đánh dấu trang web ở đâu. Bài viết
sau đây sẽ giúp bạn dễ dàng chuyển đổi qua lại các trang web yêu thích
của mình từ IE sang Firefox và ngược lại để tiện theo dõi.
Đối với những ai thường xuyên sử dụng máy tính và Internet thì khái niệm
trình duyệt web và các Bookmark (cũng như favorites) có lẽ không còn
là khái niệm quá xa lạ. Tuy nhiên, nhắc đến trình duyệt web thì có lẽ
Firefox và Internet Explorer (IE) là 2 trình duyệt web thông dụng và
được ưa chuộng nhất hiện nay.
Trong quá trình sử dụng các trình duyệt web để lướt web, khi bạn gặp 1
địa chỉ yêu thích và thường xuyên ghé thăm, thì thay vì phải nhớ địa chỉ
của trang web đó, bạn có thể đánh dấu trang web đó và đưa chúng vào
danh sách yêu thích để lần sau có thể truy cập dễ dàng. Một vài người có
thói quen sử dụng cùng lúc 2 trình duyệt web khác nhau bởi lẽ 1 vài
trang web không hiển thị tốt ở trình duyệt này nhưng lại hiển thị tốt ở
trình duyệt kia. Bài viết sau đây sẽ hướng dẫn bạn cách thức để chuyển
đổi bookmark từ trình duỵệt web này sang trình trình duyệt web kia để
có thể thống nhất và sử dụng được dễ dàng.
Lưu ý: Bookmark là cách gọi các trang web đã được đánh dấu của Firefox,
trong khi đó, các trang web được đánh dấu của IE lại được gọi là
Favourites. Về cơ bản cả 2 đều giống nhau, do đó để cho đơn giản, chúng
ta quy ước gọi chung chúng là Bookmark.
Chuyển đổi Bookmark từ Firefox sang IE
Nếu bạn thường xuyên sử dụng Firefox để lướt web và có 1 “bộ sưu tập”
rất nhiều những trang web yêu thích và nay muốn chia sẽ những địa chỉ
web này sang trình duyệt IE để có thể dễ dàng sử dụng IE truy cập vào
các trang web này, bạn có thể tiến hành theo các bước sau:
- Đầu tiên, mở cửa sổ trình duyệt web Firefox. Bạn click vào Bookmark
trên thanh công cụ cửa sổ Firefox và chọn Organize Bookmar.
[You must be registered and logged in to see this link.]
- Cửa sổ Library của Firefox hiện ra. Tại đây, bạn click vào mục Import and Backup, chọn Export HTML.
[You must be registered and logged in to see this link.]
- Tiếp theo, cửa sổ Export Bookmark file hiện ra, cho phép bạn chọn vị
trí trên ổ cứng để lưu lại file chứa những bookmark của Firefox. Bạn đặt
1 tên file bất kỳ và chọn save để lưu file này lại. File sẽ được lưu
dưới dạng file HTML.
[You must be registered and logged in to see this link.]
Sau khi bạn đã lưu lại cho mình 1 file HTML chứa các bookmark của
Firefox, nhiệm vụ tiếp theo của bạn là đưa danh sách các bookmark này
vào IE.
- Bây giờ, bạn kích hoạt trình duyệt web IE. Bạn click vào File trên thanh công cụ, chọn Import and Export.
[You must be registered and logged in to see this link.]
- Cửa sổ Import/Export Winzard sẽ hiện ra. Quá trình này sẽ đi qua một
vài bước. Bạn click vào Next ở cửa sổ đầu tiên để bắt đầu quá trình.
[You must be registered and logged in to see this link.]
- Tại bước thứ 2, bạn chọn mục Import Favourites để đưa danh sách các
bookmark của Firefox vào IE. Sau đó, bạn click Next để sang bước tiếp
theo.
[You must be registered and logged in to see this link.]
- Tại bước tiếp theo, quá trình sẽ cho phép bạn chọn file chứa danh sách
các bookmark trên ổ cứng của mình để đưa vào IE. Bạn click vào Browse
và chọn đến file HTML đã được Firefox tạo ra trước đó và click Next để
IE đưa danh sách các bookmark của Firefox và danh sách của chính mình.
[You must be registered and logged in to see this link.]
- Bước tiếp theo, IE sẽ yêu cầu bạn chọn thư mục của IE để lưu lại các
Bookmark này. Bạn có thể để mặc định và click Next để sang bước tiếp
theo.
[You must be registered and logged in to see this link.]
- Cuối cùng, bạn click Finish để kết thúc quá trình đưa bookmark của
Firefox và IE. Bây giờ, bạn quay trở lại cửa sổ chính của IE, click
Favourites trên thanh công cụ, chọn thư mục mà bạn đã chọn để lưu lại
các Bookmar trước đó, danh sách các bookmark của Firefox sẽ được chứa
trong đó theo thứ tự alphabet. Bây giờ, bạn có thể sử dụng IE như FF của
mình, có thể dễ dàng truy cập vào những địa chỉ yêu thích mà không cần
phải nhớ từng địa chỉ 1.
[You must be registered and logged in to see this link.]
Chuyển Bookmark từ IE sang FireFox
Do IE là trình duyệt web mặc định của Windows, trong khi đó Firefox chỉ
là trình duyệt web được cài đặt thêm, do đó, trước khi cài đặt Firefox,
hẳn bạn phải có 1 thời gian sử dụng IE và có thể có 1 danh sách các
bookmark của IE. Có lẽ vì vậy nên việc chuyển đổi bookmark từ IE sang
trình duyệt web Firefox cũng được tiến hành một cách đơn giản và nhanh
chóng hơn rất nhiều.
Để thực hiện được điều này, bạn tiến hành theo các bước sau:
- Tại cửa sổ Firefox, bạn click vào Bookmarks từ thành công cụ và chọn
Organize Bookmarks như các bước đã tiến hành ở trên. Cửa sổ Library của
Firefox được mở ra. Tại cửa sổ này, bạn click vào Import and Backup,
chọn Import HTML. (Import HTML thay vì Export HTML như ở trên)
[You must be registered and logged in to see this link.]
- Cửa sổ Import Wizard sẽ được hiện ra. Tại đây, có 2 tùy chọn, bạn đánh
dấu vào tùy chọn Import Bookmarks from Microsoft Internet Explorer rồi
click Next để bắt đầu quá trình đưa Bookmark của IE vào Firefox.
[You must be registered and logged in to see this link.]
-Sau khi nhấn Next, bạn chờ 1 khoản thời gian để quá trình chuyển đổi
được diễn ra. Sau khi quá trình này kết thúc, bạn click vào Finish để
kết thúc quá trình. Bây giờ, toàn bộ các bookmark mà bạn đã sử dụng IE
để đánh dấu sẽ được chuyển toàn bộ qua Firefox. Bạn sẽ không phải mất
quá nhiều thời gian và công sức để đánh dấu toàn bộ những trang web yêu
thích này ở 1 trình duyệt mới.
Hy vọng với thủ thuật đơn giản này, bạn có thể quản lí dễ dàng hơn “bộ
sưu tập” các trang web yêu thích của mình cho dù bạn sử dụng trình duyệt
nào đi chăng nữa. Tắt bỏ chức năng mới khó chịu của Firefox 3
[You must be registered and logged in to see this link.]
Firefox 3 ổn định và bảo mật hơn nhiều so với FF2, nhưng cũng có thêm
vài tính năng khó chịu, như thanh địa chỉ “tiện lợi không cần thiết”.
Bài viết dưới đây sẽ giúp bạn tắt bỏ chức năng này.
Tắt thanh địa chỉ “tiện lợi không cần thiết”
[You must be registered and logged in to see this link.]
Cơ chế gợi ý dựa theo cả bookmark và URL của thanh address trên FF là
cải tiến ấn tượng nhất của phiên bản 3. Tuy nhiên, nếu bạn không
thích chức năng này, hoặc dùng chung PC & không muốn người khác
biết thông tin lướt web của mình, có thể thử một trong vài cách sau:
- Gõ “about:config” vào thanh địa chỉ, xác nhận cảnh báo. Tìm
dòng “browser.urlbar.maxRichResults”, click đúp vào dòng đó và chỉnh về
0. Xoá cache trình duyệt (Tools> Options> Privacy, nhấn clear now
tại dòng “Ask me before clear private data”, xác nhận), khởi động lại,
và bạn sẽ trở về với FF quen thuộc “ngày xưa ấy”. Dòng
“browser.urlbar.matchonlytyped” khi chuyển value từ “false” về “true”
cũng cho kết quả tương tự.
- Tìm và cài add-on [You must be registered and logged in to see this link.]. Addon này sẽ “làm gọn” các gợi ý rườm rà của thanh địa chỉ, nhưng vẫn giữ nguyên kết quả tìm kiếm.
Chạy các add-on “quá đát” trên Firefox 3 [You must be registered and logged in to see this link.]
Firefox 3 ra mắt được hai tuần, các add-on được nhiều người dùng đều đã
cập nhật đầy đủ. Nhưng nếu add-on bạn cần vẫn chưa chạy được trên
Firefox 3, và hướng dẫn sửa file .xml quá khó hiểu để làm theo, hãy thử
qua [You must be registered and logged in to see this link.].
Chỉ việc download, cài đặt và bỏ chọn “enable addons compability
checking”, Firefox sẽ chấp nhận mọi addon “quá đát”. Chú ý rằng nhiều
addon cũ có thể gây lỗi nếu cố chạy trên FF3.
MR Tech Toolkit cũng là add-on quản lý khá đa năng dành cho người dùng
có kinh nghiệm, giúp bạn tuỳ biến nhiều tính năng ẩn của FF. “Nâng cấp triệt để” trang báo lỗi Firefox
[You must be registered and logged in to see this link.]
Có nhiều lý do khiến website không thể hiển thị: server bị lỗi, site
bị lỗi, hoặc đơn giản hơn là đường truyền Internet có vấn đề. Thay vì
“cáu tiết” nhấn F5 liên tục, hãy thử qua 3 “phụ kiện” chuyên dụng dành
cho Firefox dưới đây.
[You must be registered and logged in to see this link.]
Có nhiều cách để truy cập một website bất kì, ngay cả khi site đó đã
“chết” khá lâu. Thông dụng nhất là “cầu viện” tới các cỗ máy tìm kiếm
như Google, do chúng luôn copy và lưu site trên máy chủ (cache) để tăng
tốc độ tìm kiếm. Một số dịch vụ khác đi xa hơn, khi tự động lưu trữ
nhiều phiên bản khác nhau của website nhằm mục đích tham khảo sau này,
như The Internet Archive.
Khi website bị lỗi không thể tải được về máy, bạn có thể chờ đến khi
site hoạt động trở lại, hoặc tiếp tục duyệt bằng phiên bản được lưu trữ
lại như trên. Resurrect Pages “đơn giản hóa” quá trình này bằng cách
thêm vào một danh sách dịch vụ cache thông dụng, từ Google Cache đến The
Internet Arcchive Cache..
[You must be registered and logged in to see this link.]
Trong phiên bản mới nhất, bạn có thể chọn xem “bản copy” từ menu chuột
phải, sau đó chọn giữa mở cache site trong tab hiện tại, hoặc tab mới.
[You must be registered and logged in to see this link.]
ErrorZilla Mod hoạt động tương tự Resurect Pages, thêm vào vài chức năng
nâng cao như Ping, Trace, và cả Whois kiểm tra thông tin tên miền dành
cho người dùng tò mò. Nhưng chức năng cần thiết nhất - Retry - rất
tiếc lại giống hệt nút “try again” của trang báo lỗi FireFox thông
thường.
[You must be registered and logged in to see this link.]
[You must be registered and logged in to see this link.]
Resurrect Pages và ErrorZilla Mod rất hữu ích khi website “chết” vì lý
do server. Nhưng thực tế trang không”tải” được thường do đường truyền
Internet hoặc kết nối Wifi bị “đứt” tạm thời hơn là lỗi từ server, và
bạn không còn lựa chọn nào khác ngoài kiên nhẫn ngồi đợi đường truyền
trở lại bình thường trong khi liên tục nhấn F5 “thử lại lần nữa”
(refresh).
TryAgain là giải pháp tốt nhất cho trường hợp này do biết tự động “nhấn
nút” refresh giúp bạn. Bạn có thể chọn thời gian giữa các lần “try
again”, số lần tối đa, hoặc tìm đọc cached site trên Google Cache hoặc
Wayback Archive như hai add-on còn lại.
[You must be registered and logged in to see this link.]
Các addon trên có thể không tương thích với bản thử nghiệm Firefox 3.
Gom mọi ưu điểm của Opera vào Firefox
[You must be registered and logged in to see this link.]Dù
được xếp hạng cao nhưng trình duyệt miễn phí Opera vẫn bị "lép vế" so
với Firefox ở tốc độ duyệt web và khả năng sử dụng Add-ons. Nếu bạn đã
và đang sử dụng Firefox thì tại sao không tận dụng hết những ưu điểm mà
trình duyệt Opera đem lại.
1. Tính năng SpeedDial: lần đầu tiên được giới thiệu trong phiên bản
Opera 9.2, Speed Dial rất ấn tượng và thực sự hữu ích. Khi mở 1 tab
mới, bạn sẽ thấy có 9 ô vuông nhỏ đánh số từ 1 đến 9, trong đó là hình
ảnh thumbnail của những trang web do bạn chọn.
Trong khi duyệt web bạn cũng có thể bấm tổ hợp phím Ctrl+[1-9] để mở
nhanh những trang web này. Đây là một tính năng khá hữu ích cho những ai
đã nhàm chán của chức năng Bookmark của trình duyệt. Đối với Firefox
bạn có thể sử dụng add-on SpeedDial từ địa chỉ [You must be registered and logged in to see this link.]
có chức năng tương tự. Để thêm trang web vào Speed Dial, bạn sử dụng
chức năng "Set as Speed Dial" trên thanh Bookmark, hoặc bạn mở một thẻ
mới, nhấp chuột vào một khung bất kỳ.
Trong cửa sổ hiện ra, bạn nhập vào địa chỉ website trong ô URL, tiêu đề
website, đánh dấu chọn Custom image nếu muốn sử dụng một ảnh đại diện.
Để truy cập nhanh đến các trang web, bạn có thể gán tổ hợp phím nóng
cho chúng. Cuối cùng, bấm OK để lưu lại. Phiên bản Speed Dial 1.83
tương thích với Firefox 2.0 trở lên.
[You must be registered and logged in to see this link.]
2.Thumbnail preview: khi di chuyển chuột tới dừng ở một tab (khác với
tab đang làm việc), Opera sẽ cho hiển thị một hình vuông nhỏ chứa
thumbnail của trang web trong tab đó.
Trong Firefox bạn có thể sử dụng extension Tab Preview [You must be registered and logged in to see this link.] . Từ bây giờ, bạn có thể dễ dàng theo dõi tình trạng các tab đang mở một cách nhanh chóng và tiện lợi hơn bao giờ hết.
[You must be registered and logged in to see this link.]
3.Quản lý session với Session Manager: trong Opera bạn có thể lưu lại
từng phiên làm việc và quản lý chúng dễ dàng. Opera cũng cho phép tùy
chọn khi khởi động sẽ hiển thị một hộp thoại cho phép mở các phiên làm
việc đã lưu, mở phiên làm việc cuối cùng, mở trang chủ hay mở một trang
trắng.
Trong Firefox tính năng quản lý phiên tích hợp không mạnh mẽ được như
vậy. Để khắc phục nhược điểm này bạn có thể cài đặt add-on Session
Manager tại địa chỉ [You must be registered and logged in to see this link.],
sau khi cài đặt bạn có thể lưu các cửa sổ đang mở trong Firefox
(history, text data, cookies) khi có việc đột xuất phải đóng Firefox và
mở lại mỗi khi cần mà không phải ghi nhớ địa chỉ trang web. Session
Manager tương thích với Firefox 2.0 trở lên.
4. Quản lý hình ảnh thông qua add-on ImgLikeOpera: Đây là extenxion có
mục đích chặn các hình ảnh khi bạn truy cập vào các trang web có hình
ảnh giúp tiết kiệm dung lượng download và "lướt web" nhanh hơn.
Muốn hiển thị hình ảnh nào thì bạn click chuột phải vào khung hình ảnh
đó và chọn Load Image. Sau khi cài đặt thì extension này nằm góc dưới
cùng phía bên tay trái. Khi click vào mũi tên, bạn sẽ thấy có 4 lựa
chọn:
Dont load images: Không hiển thị hình ảnh.
Load cached images only: chỉ hiển thị những hình ảnh trong cache (mặc định).
Load image for this site only: chỉ hiển thị những hình ảnh có trong trang web này.
Load all images: hiển thị tất cả các hình ảnh.
[You must be registered and logged in to see this link.]
Bạncó thể tùy chọn cho phép ImgLikeOpera luôn hiển thị hình ảnh khi vào
một trang web nào đó bằng cách chọn ImgLikeOpera Settings, chọn tab
Filters và gõ tên trang web đó vào ô Filter rồi lựa chọn các hình thức
mà bạn muốn.
Download và cài đặt extenxion này tại đây: [You must be registered and logged in to see this link.]
5. Quản lý các thanh công cụ với All-in-One Sidebar: Trong Opera có một
thanh sidebar rất tiện lợi, thì thanh này hiện ra với rất nhiều lựa
chọn như history, bookmarks, Notes và Transfers.
Quả thật với thanh sidebar này bạn có thể rút ngắn thời gian trong việc
thực hiện các lựa chọn liên quan đến history, bookmarks...Lấy cảm hứng
từ Sidebar của trình duyệt Opera, All-in-One Sidebar không chỉ mang tới
cho người dùng Sidebar sành điệu mà còn cho phép làm nhiều hơn thế.
Bạn có thể điều chỉnh vị trí Sidebar, chỉnh phím tắt, mở các cửa sổ con
của Firefox (ví dụ như cửa sổ download) trong Sidebar. Sidebar được
hiện hoặc ẩn thông qua phím tắt F4. Download extension theo địa chỉ [You must be registered and logged in to see this link.]
[You must be registered and logged in to see this link.]
Bạn có thể download gói cài đặt các add-on trong bài viết từ địa chỉ[You must be registered and logged in to see this link.]sau khi download và giải nén, bạn cài đặt chúng bằng cách "kéo" và
"thả" các add-on có phần mở rộng là xpi vào cửa sổ Firefox đang mở
Cải thiện tốc độ của FireFoxDễ dàng Upload ảnh tới tài khoản Photobucket bằng Firefox
Có rất nhiều cách để tăng tốc Firefox, như dùng phần mềm, tinh chỉnh
trong hệ thống .. Nhưng chỉ có cách thay đổi trong hệ thống Firefox là
tối ưu nhất.
Với các thủ thuật dưới đây, ta sẽ điều chỉnh sao cho Firefox sử dụng chiếm ít bộ nhớ và tài nguyên của CPU.
I. Tinh chỉnh trong Firefox để có thể xem nhanh, tăng tốc trong Firefox
Thay đổi trong Firefox.
Mở Firefox và gõ lệnh “about:config”(không có dấu ngoặc kép).
Bạn sẽ nhận được một bản thông báo, bạn cần phải click vào dòng chữ “ I’ll be careful, I promise!” trong bảng bảng này.
[You must be registered and logged in to see this link.]Tìm kiếm các mục sau:
Network.http.pipelining
Network.http.pipelining.maxrequests
Network.http.proxy.pipelining .
[You must be registered and logged in to see this link.]Click
đôi chuột vào mục Network.http.pipelining và
Network.http.proxy.pipelining đặt là True.
CònNetwork.http.pipelining.maxrequests cho giá trị là 30.
Click chuột phải vào vùng trống trên trình duyệt, chọn New>>Integer
và đặt cho nó cái tên lànglayout.initialpaint.delay và thiết lập giá
trị cho nó là 0. Giá trị này là thời gian trình duyệt chờ đợi một ứng
dụng đã thực hiện.
[You must be registered and logged in to see this link.]Thoát khỏi trình Firefox và khởi động lại nó để các cài đặt có hiệu lực
II.
Với thủ thuật trên bạn có thể tinh chỉnh để tăng tốc Firefox của bạn,
và sau đây là các cách để cho Firefoxchiếm ít dung lượng bộ nhớ và tài
nguyên trong hệ thống. Có hai cách để tinh chỉnh Firefox tiêu thụ dung
lượng bộ nhớ tốt nhất và có hiệu quả.
Phương pháp 1:
Mở Firefox và gõ lệnh about:config trong thay địa chỉ.
Tìm kiếm mục browser.cache.memory.enable và cho nó là True
Click chuột phải vào vùng trống của chương trình và chọn New>>Integer và đặt tên cho nó làbrowser.cache.memory.capacity.
[You must be registered and logged in to see this link.]Và bây giờ, bạn chỉ cần nhập theo kích cỡ của thanh Ram mà bạn đang sử dụng:
Nếu bạn có: 256MB RAM thì nhập vào giá trị là “4096”
512MB RAM thì nhập vào giá trị là“8192”
1GB RAM thì nhập vào giá trị là “16384”
Xong, khởi động lại để các cài đặt có hiệu lực.
Phương pháp 2:
Bạn có thể điều chỉnh Firefox để cho nó hoạt động tốt hơn với một ứng dụng được miễn phí là FireTune
Đầu tiên bạn phải download FireTune tại đây : [You must be registered and logged in to see this link.] hay tại địa chỉ rút gọn này: [You must be registered and logged in to see this link.]. Sau đó cài đặt và chạy chương trình.
FireTune
cho phép bạn điều chỉnh Firefox trong việc chiếm dung lượng bộ nhớ ít
nhất trong quá trình sử dụng và đẩy nhanh tốc độ duyệt web.
Chú ý : bộ xử lý của hệ thống phải có tối thiểu là 1.5Ghz, Ram có thể nhiều hơn 512MB.
Bạn chọn vào mục Fast computer / Fast connection sau đó click vào nút Tune it phía dưới.
[You must be registered and logged in to see this link.]Bạn
có thể tinh chỉnh thêm các cài đặt trong Firefox bằng cách vào thẻ
Optimizations. Đánh dấu vào mục “Enable some performance tweaks common
to all configurations” rồi sau đó click vào nút Tune it để kết thúc.
[You must be registered and logged in to see this link.]Sau
khi cài đặt ứng dụng với FireTune, thoát khỏi chương trình và mở lại
Firefox lên. Bạn sẽ thấy rằng các trang web và các ứng dụng sẽ trả nhanh
hơn trong Firefox.
10 add-on Firefox giúp bạn duyệt web an toàn và riêng tư
An toàn và riêng tư là 2 tiêu chí quan trọng để người sử dụng lựa
chọn trình duyệt. Cũng vì thế mà các đối thủ trong "cuộc chiến trình
duyệt" đã [You must be registered and logged in to see this link.].
Nếu không thích sử dụng những bản beta nọ, Add-on vẫn có thể giúp cho
Firefox phiên bản 2.0- 3.0 của bạn làm được nhiều hơn thế.
[You must be registered and logged in to see this link.] (hoặc một add-on tương tự là [You must be registered and logged in to see this link.])
cung cấp cho bạn chế độ duyệt web riêng tư- có thể lướt web thoải mái
mà không để lại bất cứ dấu vết nào. Giống như chế độ nặc danh (private)
trong Chrome vậy.
Add-on này tắt history, cookie, cache, recent tab và việc gởi referrer
header khi duyệt web với chế độ private. Rất thích hợp khi tìm kiếm
thông tin mà không muốn người khác biết.
[You must be registered and logged in to see this link.]
Thêm một nút bấm: bạn đóng tab và Firefox cũng quên luôn là đã từng truy cập vào trang đó.
Đang truy cập ở chế độ bình thường, bỗng nhiên bạn vào một trang web
mang tính chất nhạy cảm. Hãy bấm vào nút của Close'n Forget để đóng tab
đó lại, mọi history, thông tin, dấu vết sẽ bị xóa, giống như là Firefox
chưa từng truy cập vào trang web đó vậy.
[You must be registered and logged in to see this link.]
Các đường link dẫn đến các trang web. Các trang web lại dẫn đến các
trang web khác. Trong công cuộc tìm kiếm thông tin thì việc vô tình vào
các trang web nguy hiểm và bị "dính đạn" là chuyện thường tình. Nhất là
với các bạn thích vào web của hacker để tìm keygen, bẻ khóa cho các
phần mềm.
Cơ sở dữ liệu của Wot có khoảng 21 triệuwebsite được đánh giá bằng các
màu: xanh là an toàn, vàng- thận trọng, đỏ- nguy hiểm, tránh xa. Khi
bạn truy cập vào 1 website nguy hiểm thì Wot sẽ cảnh báo trước khi bạn
tiếp xúc với cơ sở dữ liệu đầy virus, spyware...
[You must be registered and logged in to see this link.]
Một add-on cần phải có trong đội ngũ bảo vệ trình duyệt. NoScript cung
cấp cho những trang tin cậy của bạn một đặc quyền là được phép chạy các
script như Java, Javascript và các mã thực thi khác. Giúp trình duyệt
tránh các script độc hại.
[You must be registered and logged in to see this link.]
Bạn đang xem Blog, xem tin tức giải trí hoặc đang spam một cách khí thế
trên diễn đàn thì bỗng nhiên sếp vào. Hãy tập cho mình phản xạ bấm Alt +
` và Panic sẽ làm nốt phần còn lại: tắt tất cả các tab hiện hành, thay
vào đó là các trang web làm việc nghiêm túc mà bạn lựa chọn.
[You must be registered and logged in to see this link.]
Mục đích là ẩn các trang web đi. hideBad sẽ save các tab lại, đóng tất
cả bọn chúng và mở trang chủ của bạn. Cho bạn các tùy chọn việc xóa các
dấu vết như history, cache, cookie..v.v... luôn, còn các tab được save
ban đầu đó có thể phục hồi lại được.
[You must be registered and logged in to see this link.]/ [You must be registered and logged in to see this link.] (sửa đổi/xóa tiêu đề của tab)
Khi có người tò mò nhìn vào màn hình, họ có thể đoán ra tiến trình duyệt web của bạn khi đọc các tiêu đề trên tab. [You must be registered and logged in to see this link.]giúp đổi tên các tab còn [You must be registered and logged in to see this link.] thì xóa luôn các tiêu đề đó.
[You must be registered and logged in to see this link.]/ [You must be registered and logged in to see this link.]/ [You must be registered and logged in to see this link.](hộp thư rác)
Tạo ra các email ngẫu nhiên hoặc các email vớ vẩn nào đấy tùy ý thích,
để đăng ký vào các trang web không tin cậy. Một thời gian sau bạn có thể
truy cập vào hộp thư đó để xem các trang này rải thư rác thế nào.
[You must be registered and logged in to see this link.] - [You must be registered and logged in to see this link.] : thêm nhiều tùy chọn chuyên sâu hơn nữa với các Flash Cookie
[You must be registered and logged in to see this link.] : thêm "tai mắt" để đưa ra những cảnh báo những trang web nào đang theo dõi bạn.
[You must be registered and logged in to see this link.] Bảo mật tốt hơn với BetterPrivacy
[You must be registered and logged in to see this link.] Ghostery- Thêm con mắt để quan sát những trang nào theo dõi bạn
10. Torbutton- "Ẩn IP"
Nút bấm dành cho [You must be registered and logged in to see this link.]
giúp bạn đổi IP. Có thể dùng để duyệt web nặc danh, che dấu tung tích,
để bấm vào link quảng cáo hoặc download từ Rapidshare, Megaupload....
[You must be registered and logged in to see this link.]
Bài viết này, TTCN sẽ hướng dẫn các bạn Upload hình ảnh tới tài
khoản Photobucket của mình bằng Firefox mà không cần truy cập tới trang
chủ tương tác của từng tài khoản tương ứng. Qua đó, sẽ giúp bạn tiết
kiệm thời gian và đạt được hiệu quả công việc cao, nhanh chóng.
[You must be registered and logged in to see this link.]
Cách thức ở đây là sử dụng [You must be registered and logged in to see this link.]
cho phép bạn lưu trữ hình ảnh tức thời tới tài khoản Photobucket của
chính bạn. Nghĩa rằng, thay vì thực hiện các bước phổ thông xưa là tiến
hành tải xuống ảnh cần lưu trữ, truy cập tới Photobucket rồi đăng nhập,
sau đó sử dụng công cụ mặc định để upload thì với Photobucket
Uploader, bạn hoàn toàn có thể nói lời chào tạm biệt với những bước
trên.
Không những thế, với sự trợ giúp của PB Uploader bạn còn có thể truy
nhập và hiển thị hình ảnh, cũng như tổ chức quàn lý chúng một cách dễ
dàng.
Sử dụng PB Uploader như thế nào?
Bước 1
Sau khi cài đặt tích hợp thành công đồng thời khởi động lại Firefox, từ
menu Tool các bạn click lên biểu tượng hình camera "Uploader Login".
[You must be registered and logged in to see this link.]
Bước 2
Một cửa sổ đăng nhập nhỏ hiện ra yêu cầu bạn điền đầy đủ thông tin về
tài khoản như username/email và password. Trong trường hợp bạn chưa có
cho mình một tài khoản PC, hãy đăng ký và tiến hành thử nghiệm PC
Uploader sau đó.
[You must be registered and logged in to see this link.]
Bước 3
Ngay khi đăng nhập thành công, một thanh ba màu xám bạc sẽ trượt xuất
hiện tại vị trí trên của trình duyệt, giúp bạn biết được mọi thứ hay mọi
trạng thái tương tác với tài khoản PB.
[You must be registered and logged in to see this link.]
Bước 4
Từ một trang bất kì tồn tại hình ảnh bạn muốn lưu trữ, hãy click chuột
phải lên hình ảnh đó và lựa chọn "Upload to Photobucket" để hình ảnh
ngay tức thì được chuyển tiếp tới abum PB của bạn.
[You must be registered and logged in to see this link.]
Bước 5
Khi chuyển tiếp hoàn tất, thanh bar nói trên sẽ thông báo rằng hình ảnh đã được upload thành công.
[You must be registered and logged in to see this link.]
Bước 6
Ngay bây giờ, bạn có thể hiển thị hình ảnh đó trong album PB của mình đồng thời tổ chức quản lý chúng.
[You must be registered and logged in to see this link.]
Nếu bạn chọn một bức ảnh để hiển thị, nó sẽ tương tự như hình ảnh sau.
[You must be registered and logged in to see this link.]
Photobucket Uploader tương thích với Win2000/XP/Vista và tất cả các
phiên bản của Firefox từ 1.5-3.0. Trường hợp bạn nhận thấy đây thực sự
là một app hữu ích và thú vị thì hãy tải xuống và cài đặt tại đây.
FEBE: Sao lưu, phục hồi cấu hình Firefox
11-25-2010 22:05:05
FEBE là add-on của Firefox với hàng loạt các tùy chọn cho phép bạn sao lưu các trang ưa thích, cookies, lịch sử duyệt web
Cài đặt FEBE về [You must be registered and logged in to see this link.]
Sau đó, bạn có thể truy cập FEBE từ menu Tools –> Febe

Khi hộp thoại Febe Options mở ra, bạn cấu hình các tùy chọn theo nhu cầu.

Nhấn vào biểu tượng i để xem các thông tin chi tiết về các lựa chọn.

Thẻ ‘Schedule’ cho phép bạn hẹn giờ sao lưu Firefox theo chu kỳ thời gian định trước.

Bạn nên sử dụng thiết bị bổ sung như ổ cứng ngoài để lưu giữ các dữ
liệu sao lưu. Đây cũng là cách giúp bạn sễ dàng phục hồi cấu hình
Firefox khi hệ thống của bạn bị lỗi.
FEBE chọn Box.net làm công cụ sao lưu trực tuyến mặc định. Tuy nhiên, bạn nên sử dụng thư mục riêng của bạn.

Thực thi sao lưu
Bạn có thể thực thi sao lưu bằng cách chọn Tools –> FEBE -> Perform Back Up.
Quá trình sao lưu sẽ chiếm một khoảng thời gian

FEBE sẽ thông báo kết quả khi quá trình này kết thúc thành công
Phục hồi Firefox
FEBE lưu các file mở rộng dạng .xpi và các cấu hình Firefox với file dạng .fbu. Khi muốn phục hồi Firefox, bạn chọn Tools –> FEBE –> Restore.

Bạn có thể chọn một file hoặc nhiều file *.xpi.

Hoặc nhiều file cấu hình Firefox *.fbu.

11-25-2010 22:05:05
FEBE là add-on của Firefox với hàng loạt các tùy chọn cho phép bạn sao lưu các trang ưa thích, cookies, lịch sử duyệt web
Cài đặt FEBE về [You must be registered and logged in to see this link.]
Sau đó, bạn có thể truy cập FEBE từ menu Tools –> Febe

Khi hộp thoại Febe Options mở ra, bạn cấu hình các tùy chọn theo nhu cầu.

Nhấn vào biểu tượng i để xem các thông tin chi tiết về các lựa chọn.

Thẻ ‘Schedule’ cho phép bạn hẹn giờ sao lưu Firefox theo chu kỳ thời gian định trước.

Bạn nên sử dụng thiết bị bổ sung như ổ cứng ngoài để lưu giữ các dữ
liệu sao lưu. Đây cũng là cách giúp bạn sễ dàng phục hồi cấu hình
Firefox khi hệ thống của bạn bị lỗi.
FEBE chọn Box.net làm công cụ sao lưu trực tuyến mặc định. Tuy nhiên, bạn nên sử dụng thư mục riêng của bạn.

Thực thi sao lưu
Bạn có thể thực thi sao lưu bằng cách chọn Tools –> FEBE -> Perform Back Up.

Quá trình sao lưu sẽ chiếm một khoảng thời gian

FEBE sẽ thông báo kết quả khi quá trình này kết thúc thành công

Phục hồi Firefox
FEBE lưu các file mở rộng dạng .xpi và các cấu hình Firefox với file dạng .fbu. Khi muốn phục hồi Firefox, bạn chọn Tools –> FEBE –> Restore.

Bạn có thể chọn một file hoặc nhiều file *.xpi.

Hoặc nhiều file cấu hình Firefox *.fbu.

 Similar topics
Similar topics» Đồng bộ hóa kích cỡ hàng loạt ảnh
» Lịch Update Bản Full Box Add On Firefox 4 Final mới nhất mang tên Full Box Add On Firefox 4 S2T 1
» Chiều cao có thể liên quan đến ung thư tiền liệt tuyến
» Update Offfline liên tục từ hôm nay được up tại Topic này
» Topic đăng các thắc mắc liên quan tới Bản Update Offline CMC
» Lịch Update Bản Full Box Add On Firefox 4 Final mới nhất mang tên Full Box Add On Firefox 4 S2T 1
» Chiều cao có thể liên quan đến ung thư tiền liệt tuyến
» Update Offfline liên tục từ hôm nay được up tại Topic này
» Topic đăng các thắc mắc liên quan tới Bản Update Offline CMC
Permissions in this forum:
Bạn không có quyền trả lời bài viết